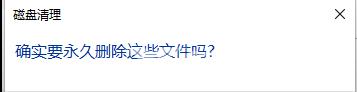随着系统使用时间变久,c盘或者其他电脑磁盘里经常会多出来十几个G,或者是更多的无用垃圾文件。这时,使用win11自带的磁盘清理功能就可以帮助我们快速清理掉这些无用的文件。但
随着系统使用时间变久,c盘或者其他电脑磁盘里经常会多出来十几个G,或者是更多的无用垃圾文件。这时,使用win11自带的磁盘清理功能就可以帮助我们快速清理掉这些无用的文件。但是有不少用户们不清楚win11的磁盘清理功能在哪,怎么操作。今天自由互联小编就给大家带来了详细的图文步骤,来给大家说明一下吧。
方法一、
1、首先,按键盘上的【Win】键,或点击任务栏上的【开始菜单】,再选择已固定应用下的【设置】;
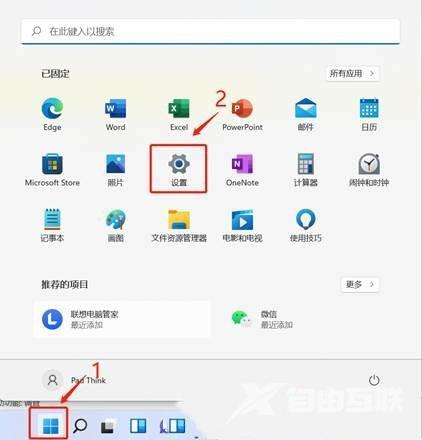
2、当前路径为:系统存储,可以看到各部分空间的占用情况,存储管理下,可以将存储感知(自动释放空间,删除临时文件,并管理本地可用的云内容)【打开】;
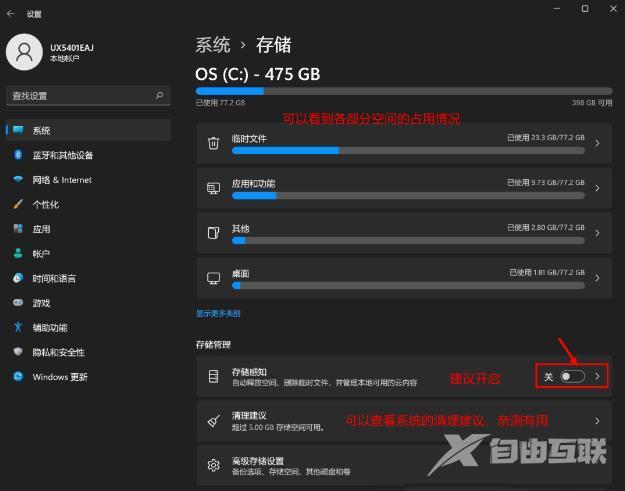
3、当前路径为:系统存储清理建议,勾选【需要删除的临时文件】;
注意:如果需要回退,不要勾选以前的 Windows 安装文件。
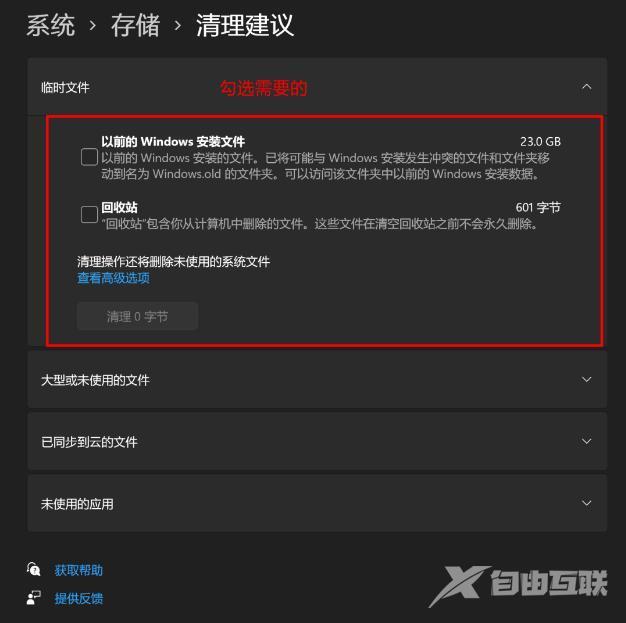
4、当前路径为:系统存储清理建议临时文件,查看高级选项后,会看到更清晰的文件介绍,根据自己的需要删除即可;
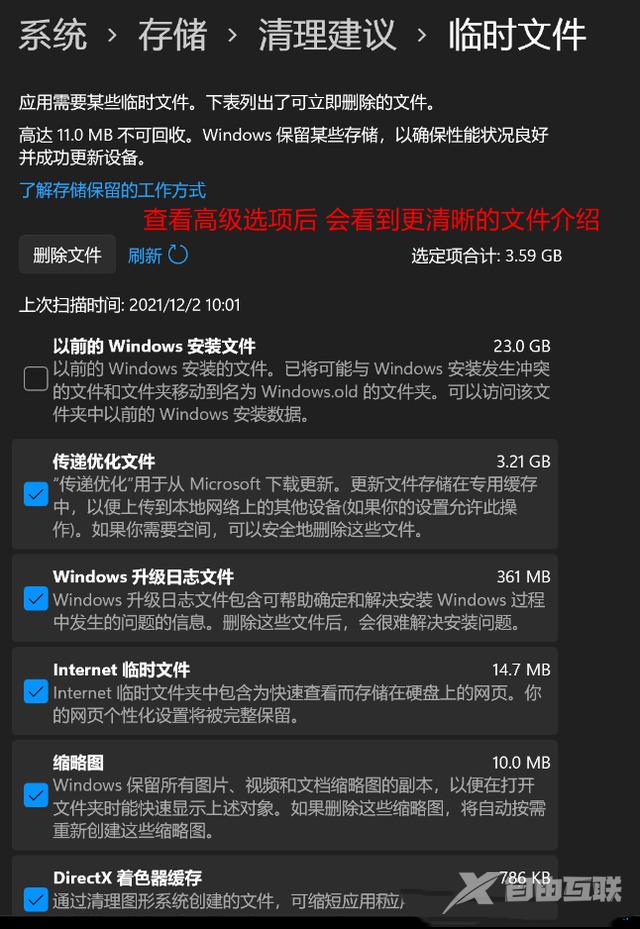
5、当前路径为:系统存储存储感知,建议大家开启,打开后,每隔一段时间(支持自定义),系统就会自动清理临时文件释放空间。
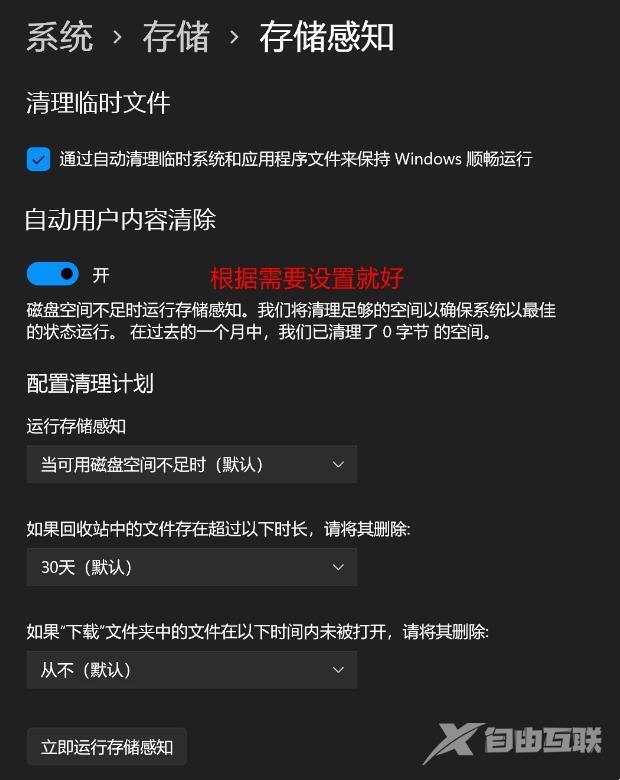
方法二、
1、首先,桌面【双击】打开此电脑;

2、选择C盘或者是其他需要清理的磁盘后,点击【右键】,在打开的菜单项中,选择【属性】;
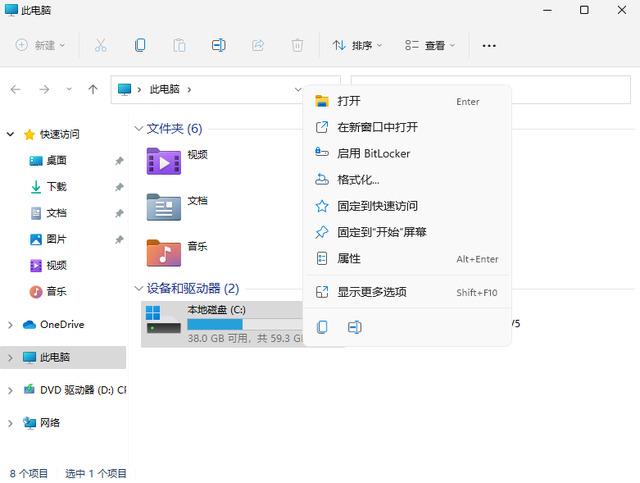
3、本地磁盘(C:)属性窗口,切换到【常规】选项卡,然后点击【磁盘清理】;
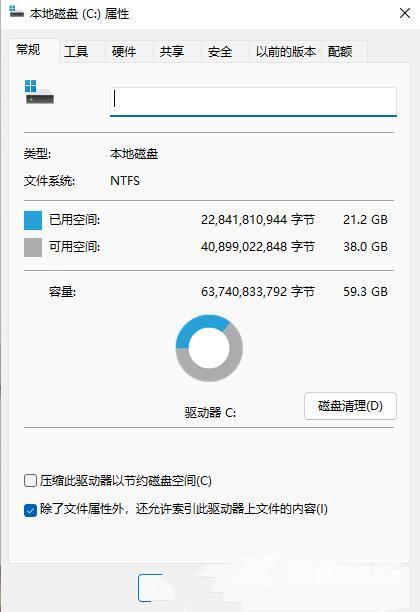
4、接着,会弹出(C:)的磁盘清理窗口,要删除哪些文件,直接【勾选】就可以(需要清理更多,可以点击清理系统文件);
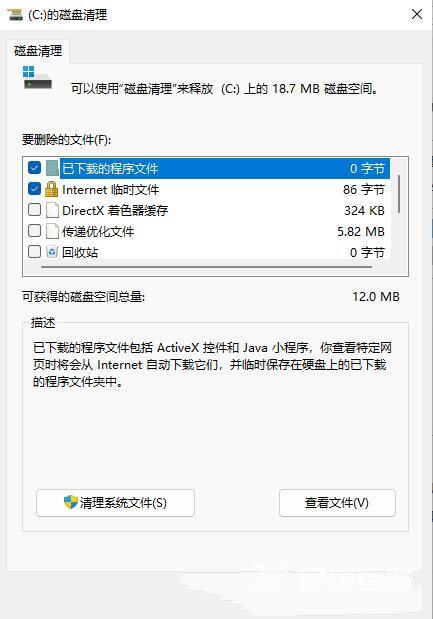
5、磁盘清理提示,确实要永久删除这些文件吗?如果没有问题,点击【删除文件】即可;