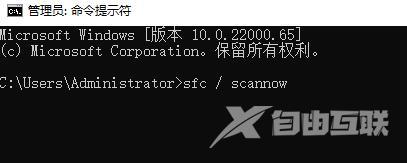最近有不少用户在安装更新到windows11系统的过程中,反复遇到绿屏的问题,导致安装升级失败。也有不少用户则是在升级后,运行某些软件和游戏的时候,频繁遇到绿屏重启的情况。今天自由互联小编就针对win11系统中出现的绿屏现象给出了多种解决方法,有需要的用户们赶紧来看一下吧。
win11系统安装运行绿屏怎么解决
方法一、
1、如果是安装windows11系统时出现绿屏。首先长按电脑主机的电源键,等待关机后再按下电源键开机,重复三次,出现选项窗口,进入安全选择,点击“疑难解答”。
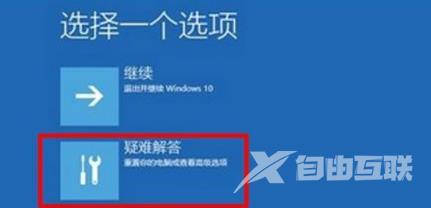
2、在疑难解答窗口中,点击“高级选项”,打开启动设置窗口。

3、在启动设置窗口中,可以看到启用安全模式选项点击重启。

4、重启后,输入数字5 ,即可启用带网络连接的安全模式。

5、计算机重启以后,进入安全模式,在安全模式中,右击左下角开始 ,在菜单中点击“命令提示符(管理员)”。
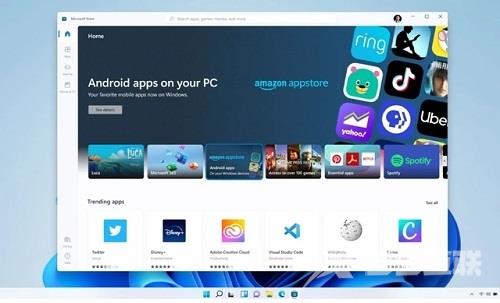
6、复制DISM /Online /Cleanup-image /RestoreHealth命令,在管理员命令提示符窗口右击空白处。
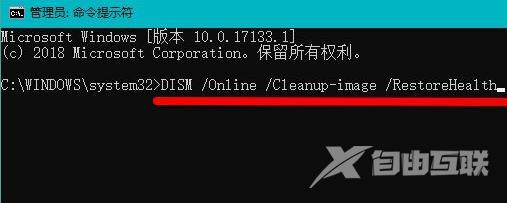
7、DISM /Online /Cleanup-image /RestoreHealth命令复制成功后,按下回车,
在连接网络状态下,将系统映像文件中将不相同的文件还原成官方系统原文件。

8、最后等待全部完成即可。
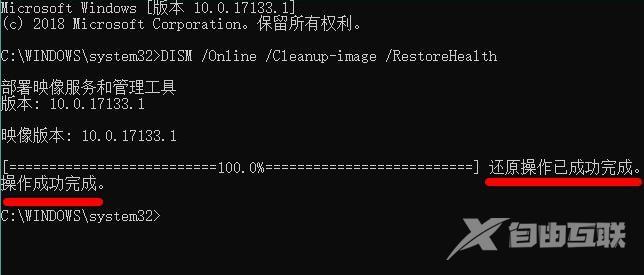
方法二、
1、如果是运行过程中出现了绿屏。首先我们可以检查是否是显卡驱动问题。
2、点击开始菜单,在上方搜索框中搜索并打开“设备管理器”
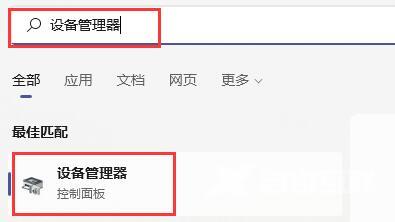
3、点击展开“显示适配器”,双击打开其中的设备。
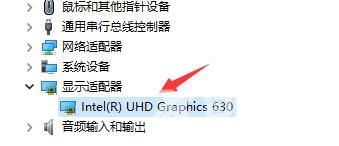
4、接着点击上方“驱动程序”选项卡,再点击其中的“更新驱动程序”
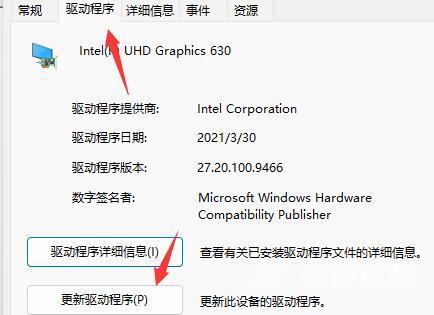
5、在弹出框中选择“自动搜索驱动程序”就可以更新驱动了。更新完驱动后大家可以去尝试一下玩游戏是否还会出现绿屏。
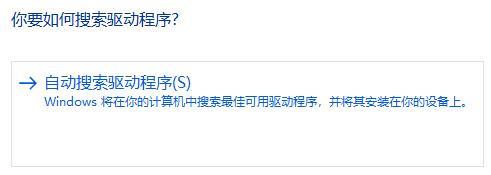
方法三、
1、如果更新驱动后无效,那么还可以尝试解决内存问题。
2、首先按下键盘“win+r”打开运行,在其中输入“mdsched.exe”回车确定。
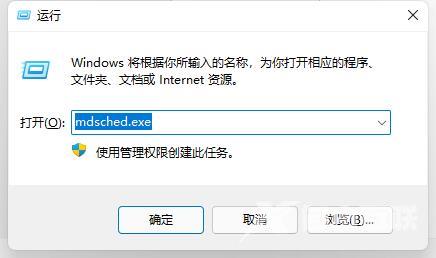
3、确定后系统会自动打开Windows内存诊断,在其中选择“立即重新启动并检查问题(推荐)”
4、然后电脑会自动重启并检查问题,等待内存问题检查,大概需要15分钟。
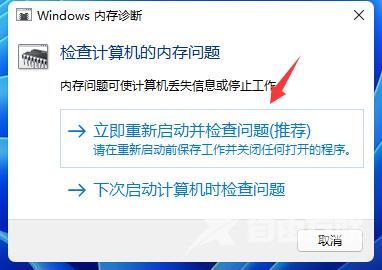
5、搜索完成如果存在问题,那么进入系统,进入搜索框,搜索“cmd”并以管理员身份运行。
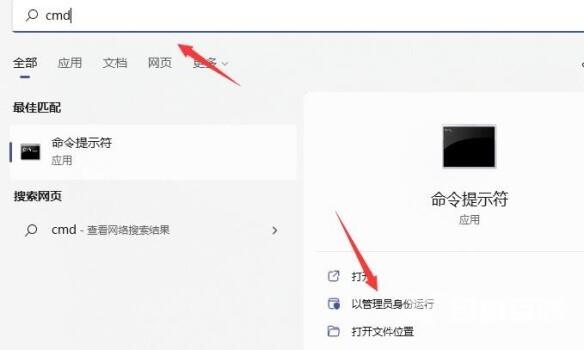
6、打开后输入“sfc / scannow”回车确定就可以解决内存问题导致的玩游戏绿屏了。