不少用户将excel表格打印出来以后,发现a4纸上的四周边缘,到处都是空白的边缘。那么有没有方法可以可以让打印出来的excel表格在不改变比例的前提下,自然地铺满一张a4纸呢?当然
不少用户将excel表格打印出来以后,发现a4纸上的四周边缘,到处都是空白的边缘。那么有没有方法可以可以让打印出来的excel表格在不改变比例的前提下,自然地铺满一张a4纸呢?当然是有的。今天自由互联小编就来给大家说明一下excel表格打印填满一张纸的方法,有需要的用户们赶紧来看一下吧。
excel表格打印怎么填满一张纸
具体步骤如下:
1.点击上方菜单栏【页面布局】。
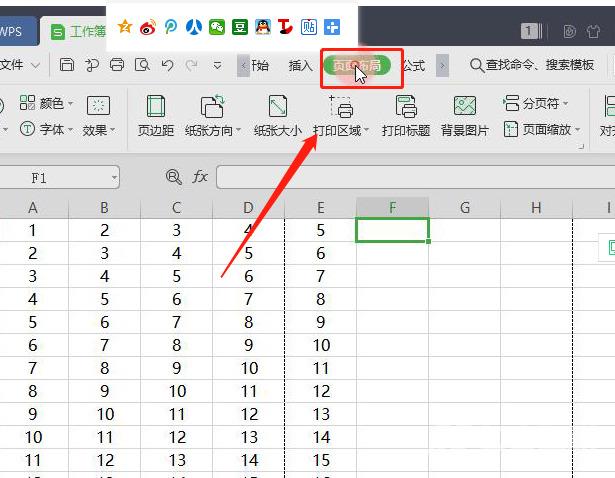
2.点击【纸张大小】。
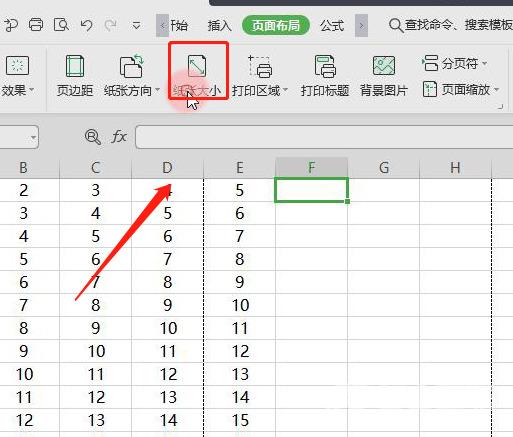
3.将打印纸张设置为A4纸。

4.重新点击进入页面布局。

5.点击页边距。
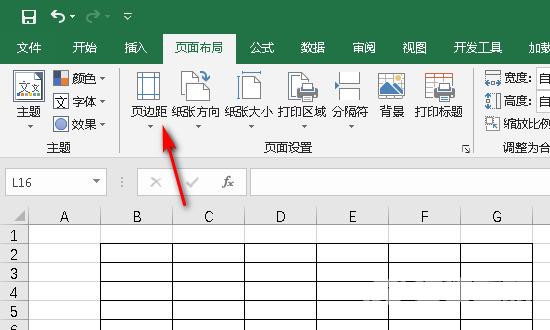
6.点击自定义页边距。
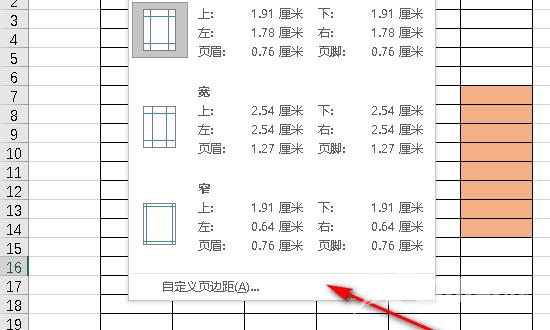
7.进入自定义页边距后,把页边距都设置为0或者0.1。

8.设置好之后,点击打印。
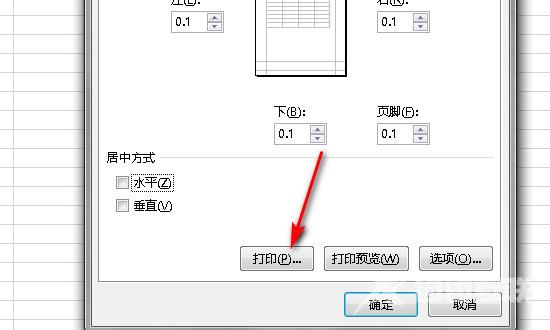
9.进入打印页面后,就可以看到布满了整张纸。

