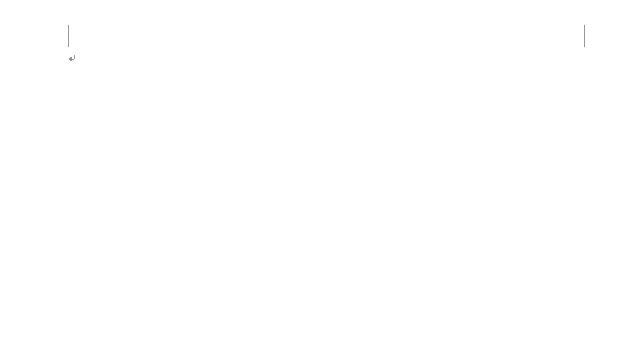当我们在使用word文档的时候,经常会需要在word中制作表格。但是有不少用户们在制作表格的时候,会遇到各类细节问题,比如:word表格大小怎么调整,word表格怎么做框架,word怎么调
当我们在使用word文档的时候,经常会需要在word中制作表格。但是有不少用户们在制作表格的时候,会遇到各类细节问题,比如:word表格大小怎么调整,word表格怎么做框架,word怎么调整行高等等。今天自由互联小编就给带来了word制作表格全部步骤图文说明,有需要的用户们赶紧来看一下吧。

word怎么做表格
具体说明如下:
1.打开需要添加表格的wps或者Word文档。
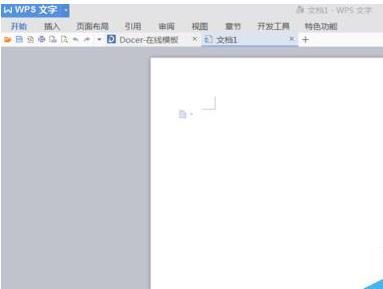
2.点击右上角的“插入”。
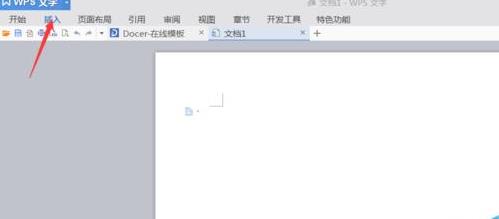
3.会出现一个插入表格,点击“插入表格”,会出现下面的表格。
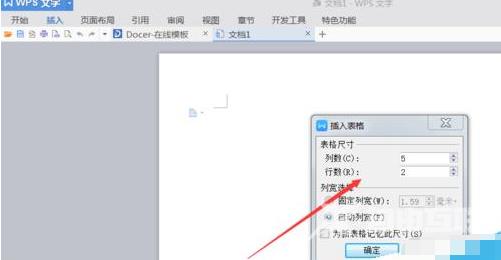
4.选择“列”,和“行”看你需要自己设置。
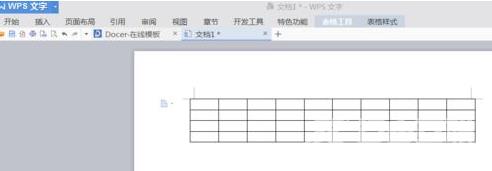
5.出现的表格写入自己所需要的东西。当你需要加上列数或者行数的时候,把鼠标放在表格边缘,会出现+号,点击加号即可。

6.把表格拉宽时,将数表放至边缘,等出现=时进行拉宽
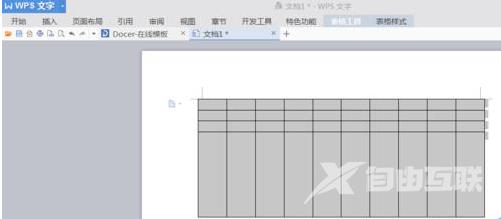
word做表格操作技巧
1、快速生成表格
输入”+“、”- “,先按【Enter】键,然后按【Tab】新增行。
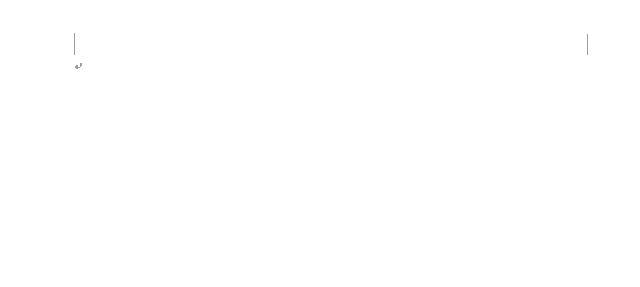
2、快速拆分表格
选定某行的单元格,按【Ctrl+Shift+Enter】键,便拆分为两个表格。
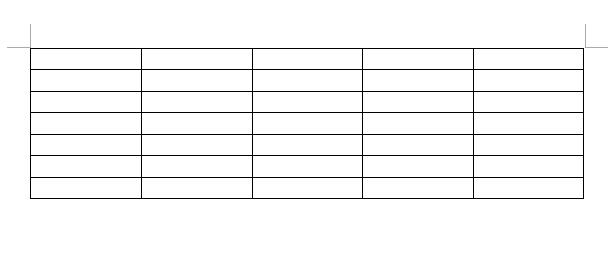
3、表格中插入一行
将鼠标放在需要增加的表格某一行前,按【Enter】插入完成。
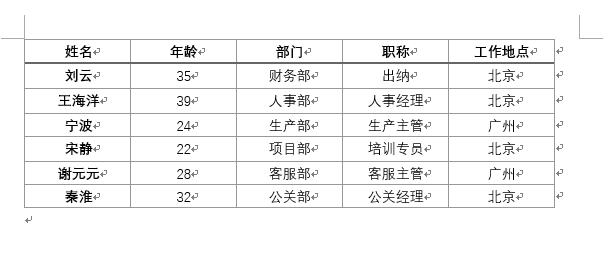
将鼠标放在表格一行左侧,当出现“十”光标时,点击该图标后则在该行上方插入一行。
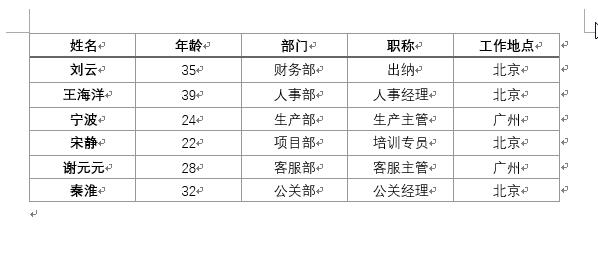
4、表格顶部插入空白行
将鼠标放在第一行的任意一个单元格,按【Ctrl+Shift+Enter】,便可在表格上方插入空白行。
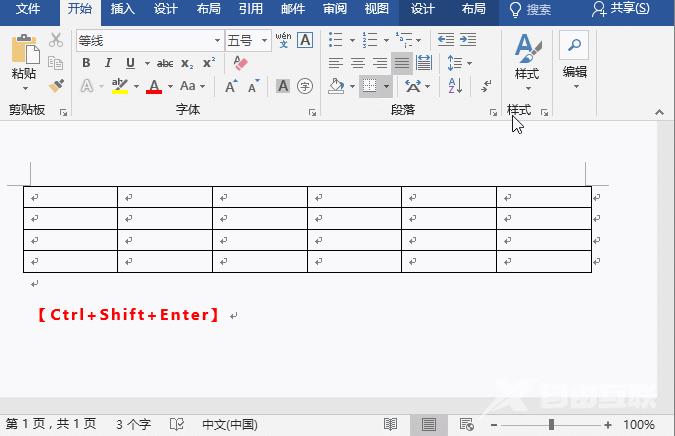
5、表格新增行
鼠标放在表格的最后一行的最右一个单元格,按【Tab】键便可新增一行。
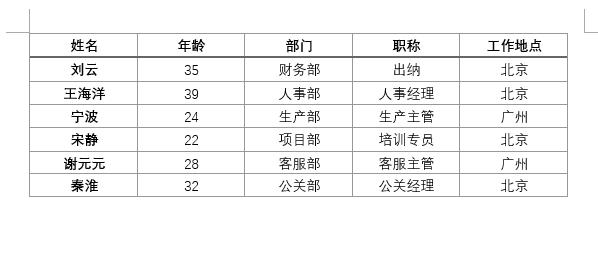
6、合并表格
在两个表格间,按【Delete】键或鼠标右键,选择“剪切”便可合并表格。