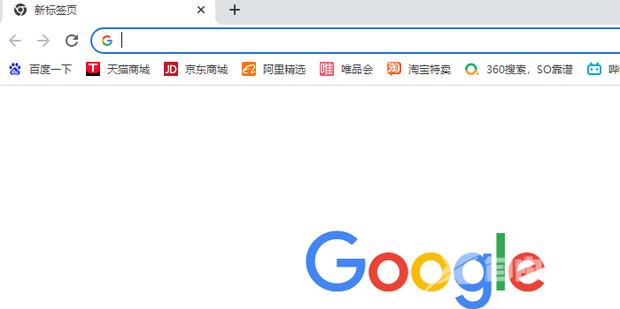当我们下载使用谷歌浏览器的时候,主页默认为谷歌搜索引擎。但是有不少用户使用了一段时间以后,发现自己默认的主页被修改成了360主页和其他垃圾主页,那么怎样才能把谷歌浏览
当我们下载使用谷歌浏览器的时候,主页默认为谷歌搜索引擎。但是有不少用户使用了一段时间以后,发现自己默认的主页被修改成了360主页和其他垃圾主页,那么怎样才能把谷歌浏览器主页怎么改回谷歌搜索引擎呢?今天自由互联小编就给大家带来了多种解决方法,有需要的用户们赶紧来看一下吧。
谷歌浏览器主页怎么改回谷歌
方法一、
1.打开Google浏览器,然后单击右上角的菜单按钮。
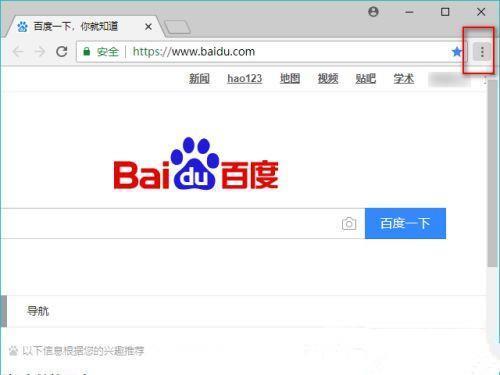
2.单击“设置”选项。
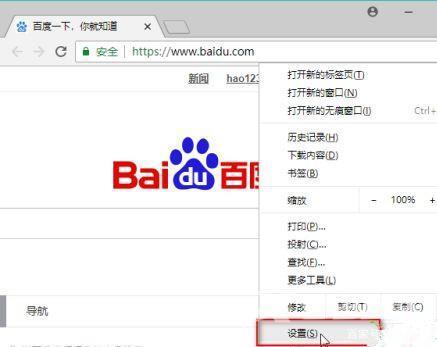
3.找到“启动”,单击“打开特定网页或网络页面”。
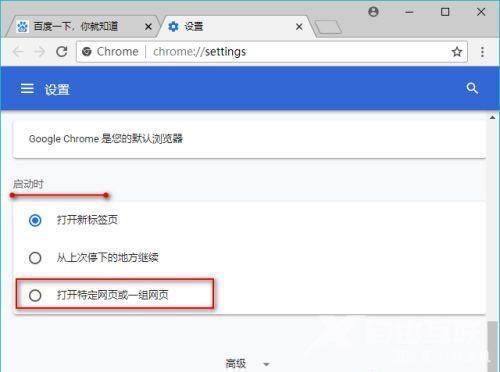
4.选择“添加新页面”。
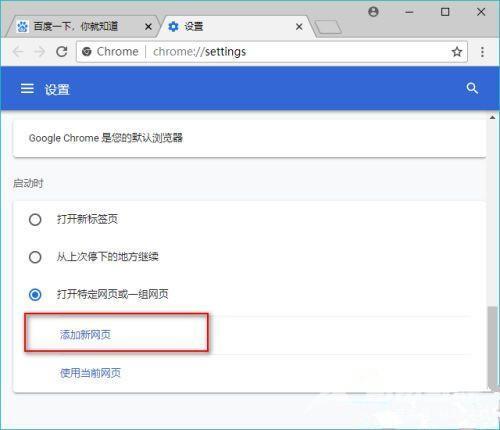
5.输入谷歌搜索引擎地址:www.google.cn。单击“添加”。
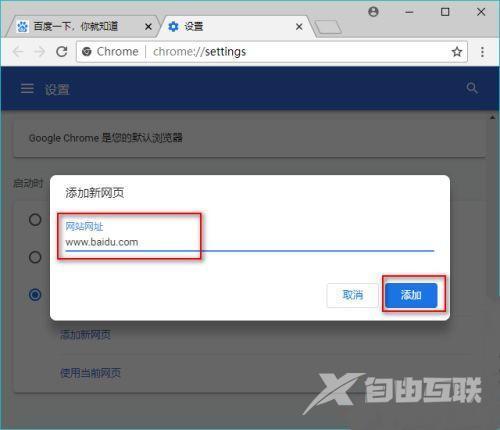
6,此主页设置为,再次启动Google浏览器,将自动打开原始设置的主页。
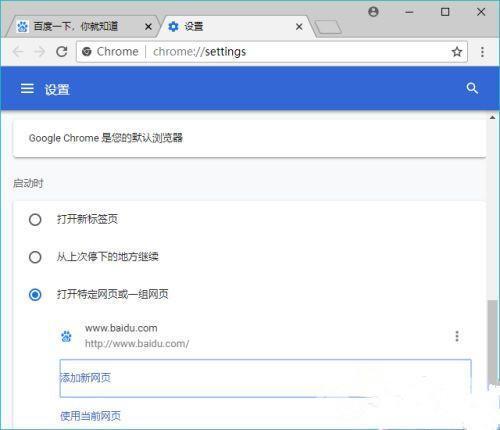
7,除了设置下面的“开始”下面的主页外,您还可以在“外观”下启用“显示主页按钮”并输入新的URL。
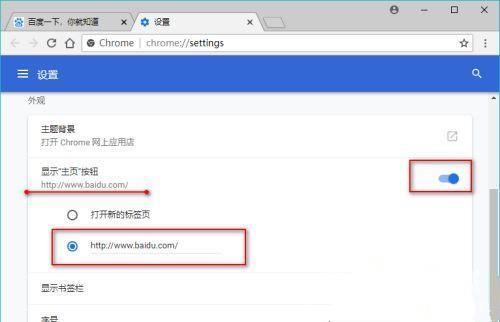
方法二、
1.首先打开谷歌浏览器。
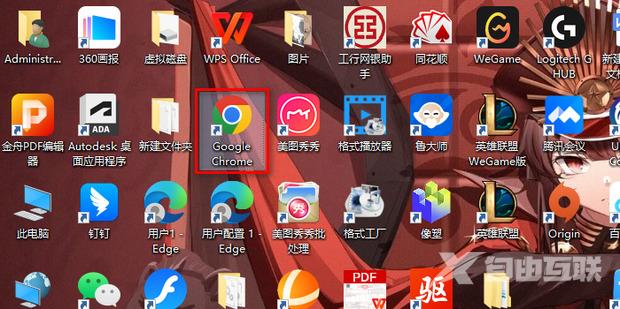
2.打开后是360首页。
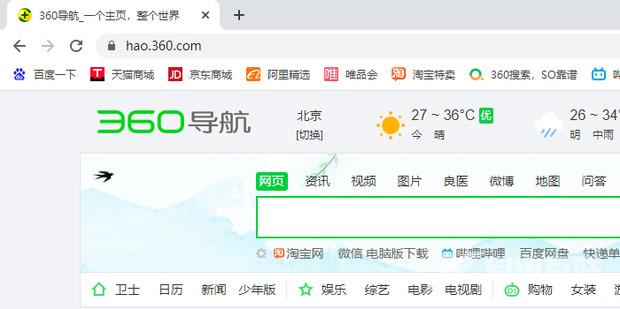
3.想要改成默认,那就点击右上角的三个点。
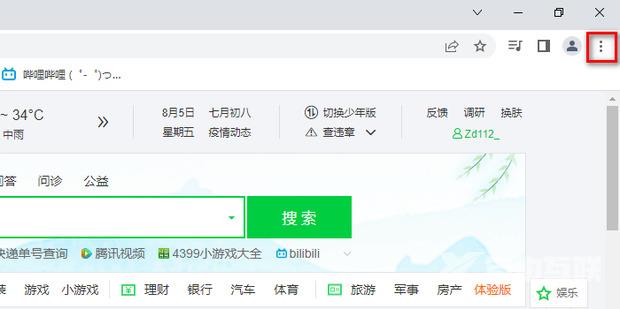
4.点击【设置】打开设置页面。
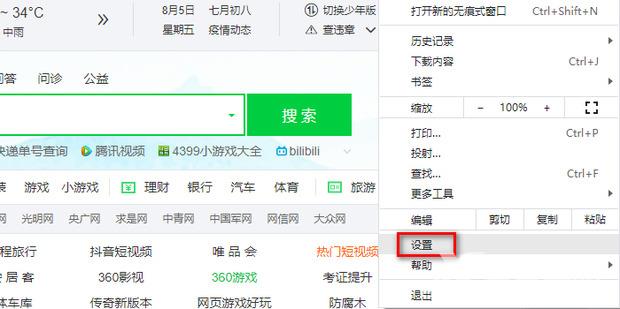
5.点击【启动时】。
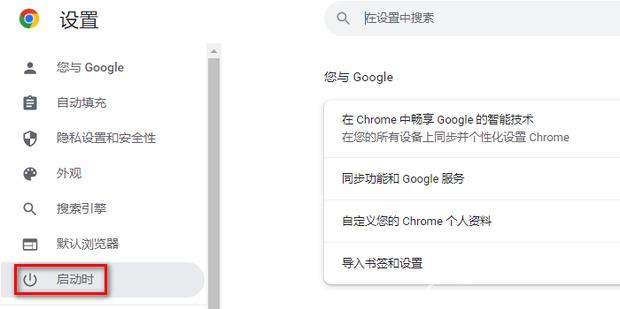
6.如图所示,这里【打开特定网页或一组网页】是360导航的网址。
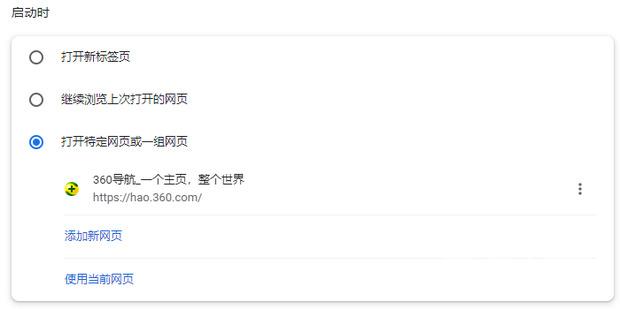
7.点击360导航右侧的三个点。
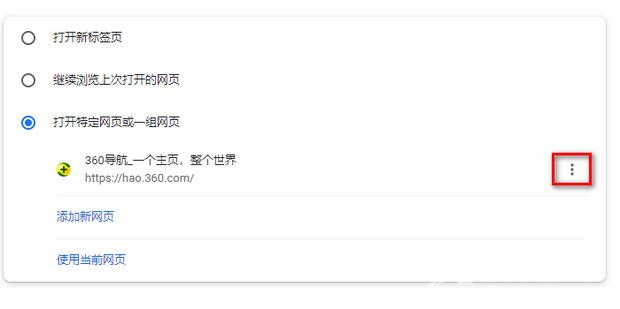
8.点击【移除】。
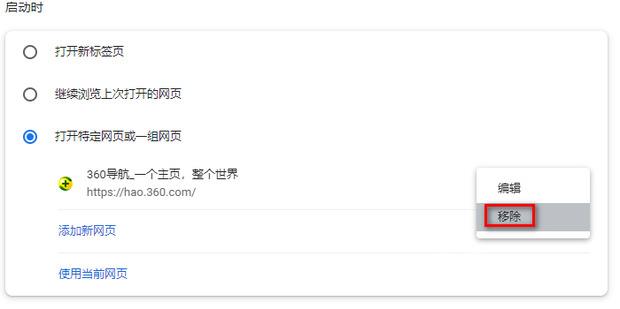
9.移除后会默认选择【打开新标签页】。
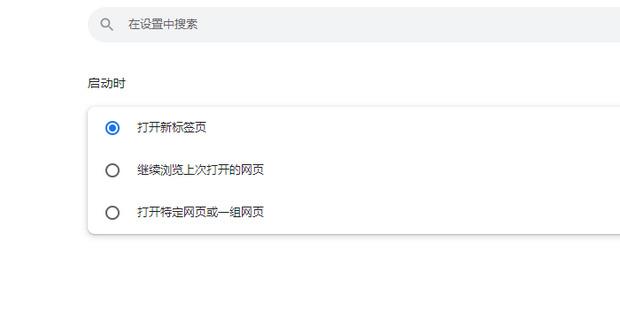
10.重新打开谷歌浏览器,就会打开谷歌搜索,也就是谷歌浏览器默认的设置。