windows11系统只要点击底部任务栏,就可以直接打开任务管理器功能,十分方便。但是有不少用户发现自己的任务栏,没有该功能选项。这是因为该功能需要手动设置,才能打开。今天自由互联小编自由互联小编就给大家说明一下win11任务栏怎么添加任务管理器功能,有需要的用户们赶紧来看一下吧。
win11任务栏怎么添加任务管理器功能
方法一、
1、右击开始,选择"运行"。
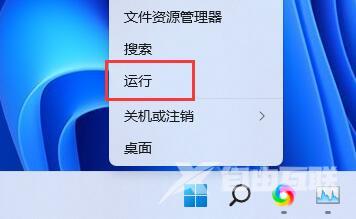
2、在运行对话框中输入"regedit"点击确定。
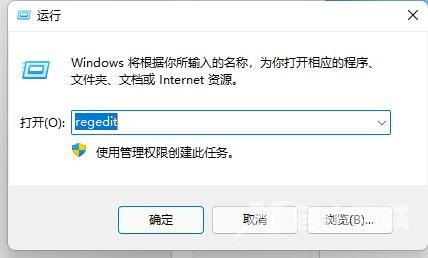
3、在注册表编辑器中,将"计算机HKEY_LOCAL_MACHINESOFTWAREMicrosoftWindowsCurrentVersionShellUpdatePackages"复制到上方路径栏中。
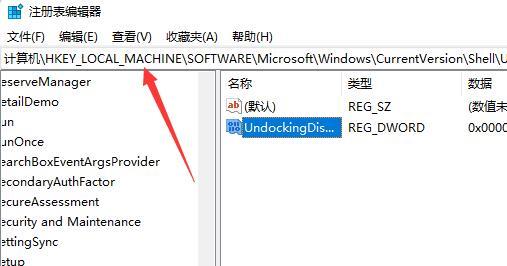
4、在右侧新建一个"DWORD"值,将其改名为"UndockingDisabled",并打开将其中的数值数据改为1,然后点击确定。
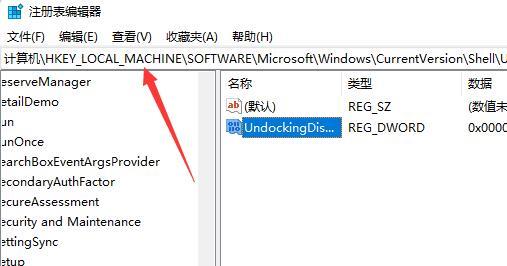
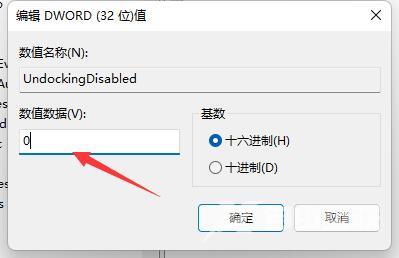
5、确定保存后重新启动电脑,这时右击任务栏就能打开任务管理器了。
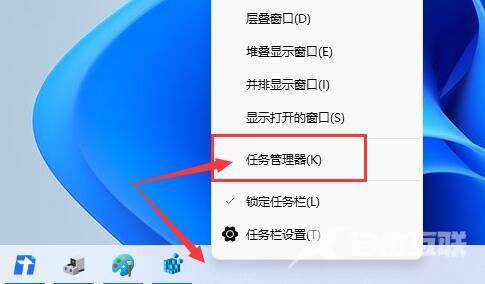
方法二、
1.桌面空白处,点一下【右键】,在开启的菜单项中,选择【新建 - 文本文本文档】;
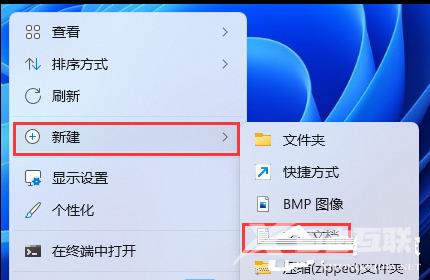
2.新建 文本文本文档窗口,输入下列命令:
Windows Registry Editor Version 5.00
[HKEY_LOCAL_MACHINE\SYSTEM\CurrentControlSet\Control\FeatureManagement\Overrides\4\1887869580]
“EnabledState”=dword:00000002
“EnabledStateOptions”=dword:00000000
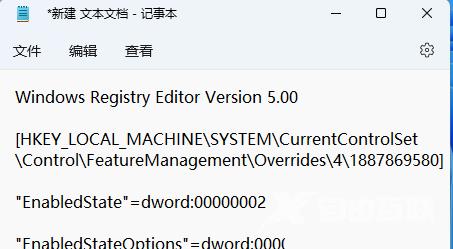
3.然后单击左上方的【文件】,在开启的往下拉项中,选择【另存为】,或按键盘里的【 Ctrl Shift S 】快捷键也可以;
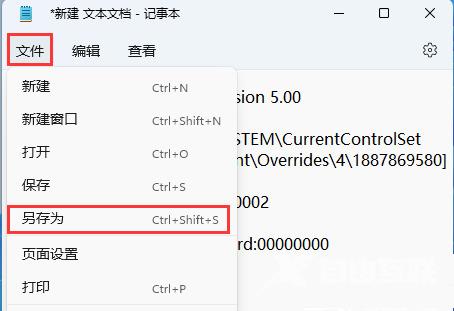
4.另存为窗口,留意三个地方:
1)文件另存为的路线
2)文件名填写以【.reg】结尾的名字,保存种类选择【全部文件】
3)编号选择【ANSI】
最后点一下【保存】。
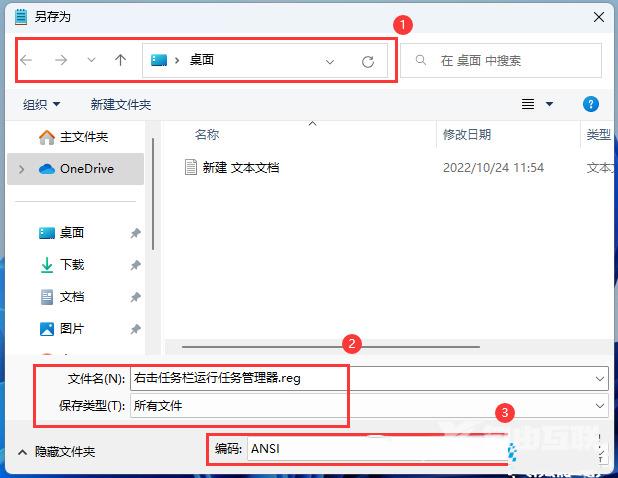
6、右键点一下【右键任务栏运行任务管理器.reg】,在开启的菜单项中,选择【开启】;
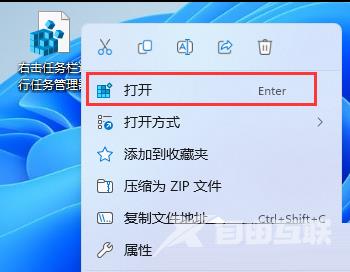
7、用户帐户控制窗口,你需要容许此应用对于你的系统进行更改吗?点开【是】;

8、注册表文件编辑器警示弹出窗口,立即点一下【是】;
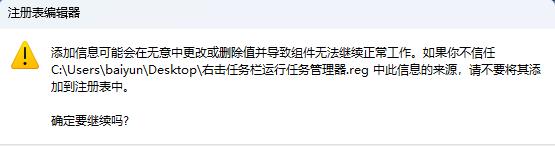
9、注册表文件编辑器提醒涉及到的项合值已经成功添加到注册表文件,点一下【确定】;
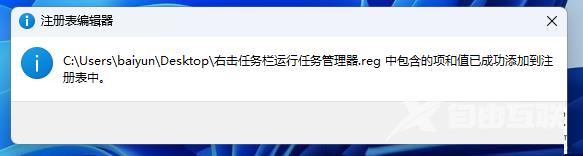
最终,必须重启计算机才能够起效。
