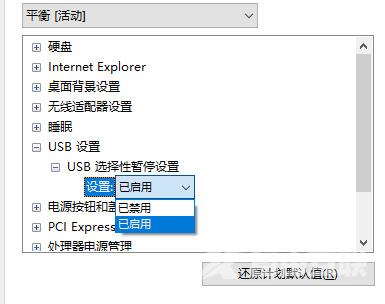当我们需要windows10系统退出休眠模式时,一般会按下键盘来完成快速退出唤醒。但是有不少windows10用户按下键盘以后却发现键盘无响应,只能使用鼠标或者其他方法来退出睡眠模式。那
当我们需要windows10系统退出休眠模式时,一般会按下键盘来完成快速退出唤醒。但是有不少windows10用户按下键盘以后却发现键盘无响应,只能使用鼠标或者其他方法来退出睡眠模式。那么win10系统电脑睡眠后键盘失灵该怎么办呢?今天自由互联小编就给大家带来了相应的解决方法,有需要的用户们赶紧来看一下吧。
win10系统电脑睡眠后键盘失灵怎么办
具体步骤如下:
1.点开左下角开始菜单的设置按钮。
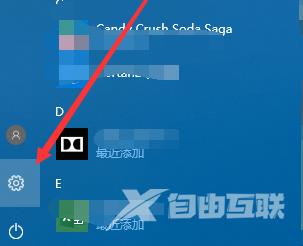
2、进入设置主页,点击第一个的系统,这里面可以设置电源问题
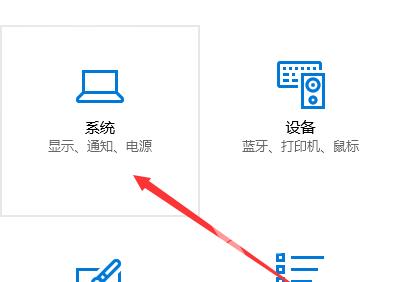
3、接下来点击电源和睡眠这个选项。
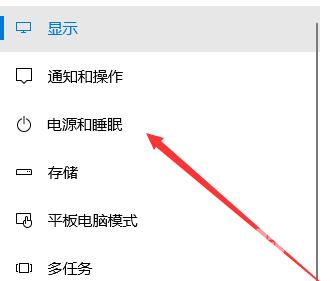
4、去掉这个问题的办法之一,就是不要睡眠功能了,点击时间选项,选择从不就可以了。
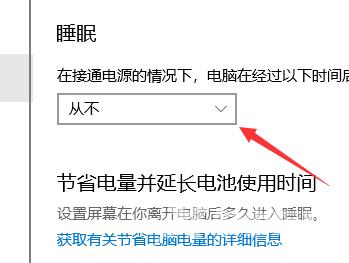
5、如果要睡眠功能的情况下唤醒还能使用,点击其他电源设置。
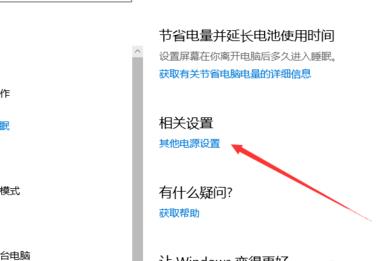
6、点击你选择计划后面的更改计划设置。
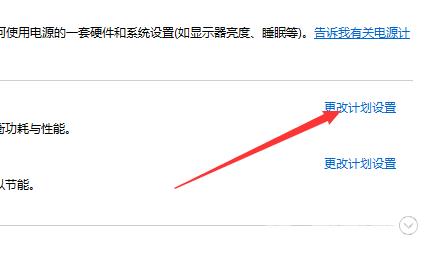
7、之后点击更改高级电源设置,把影响键盘的设置给去掉。
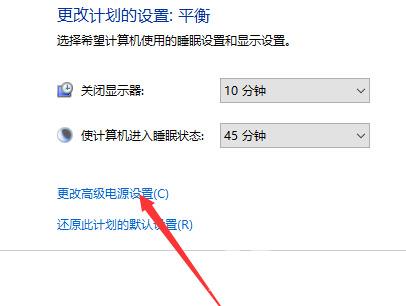
8、在这里面找到USB设置点击打开。
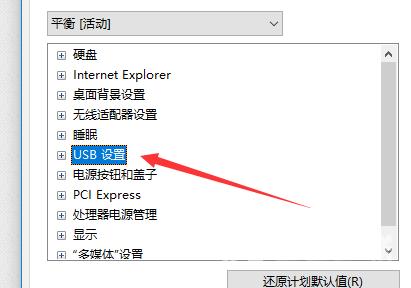
9、睡眠的时候USB是被关闭的,而关闭之后启动键盘失灵,那我们就让他睡眠的时候不睡眠USB,把启用改成禁用。