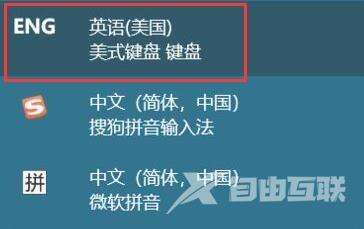Win11开启游戏后输入法异常弹出怎么解决?最近有用户反映这个问题,使用Win11系统打游戏的时候,发现输入法总是异常弹出,很是影响游戏体验,应该怎么处理呢?针对这一问题,本篇
Win11开启游戏后输入法异常弹出怎么解决?最近有用户反映这个问题,使用Win11系统打游戏的时候,发现输入法总是异常弹出,很是影响游戏体验,应该怎么处理呢?针对这一问题,本篇带来了详细的解决方法,分享给大家,一起看看吧。
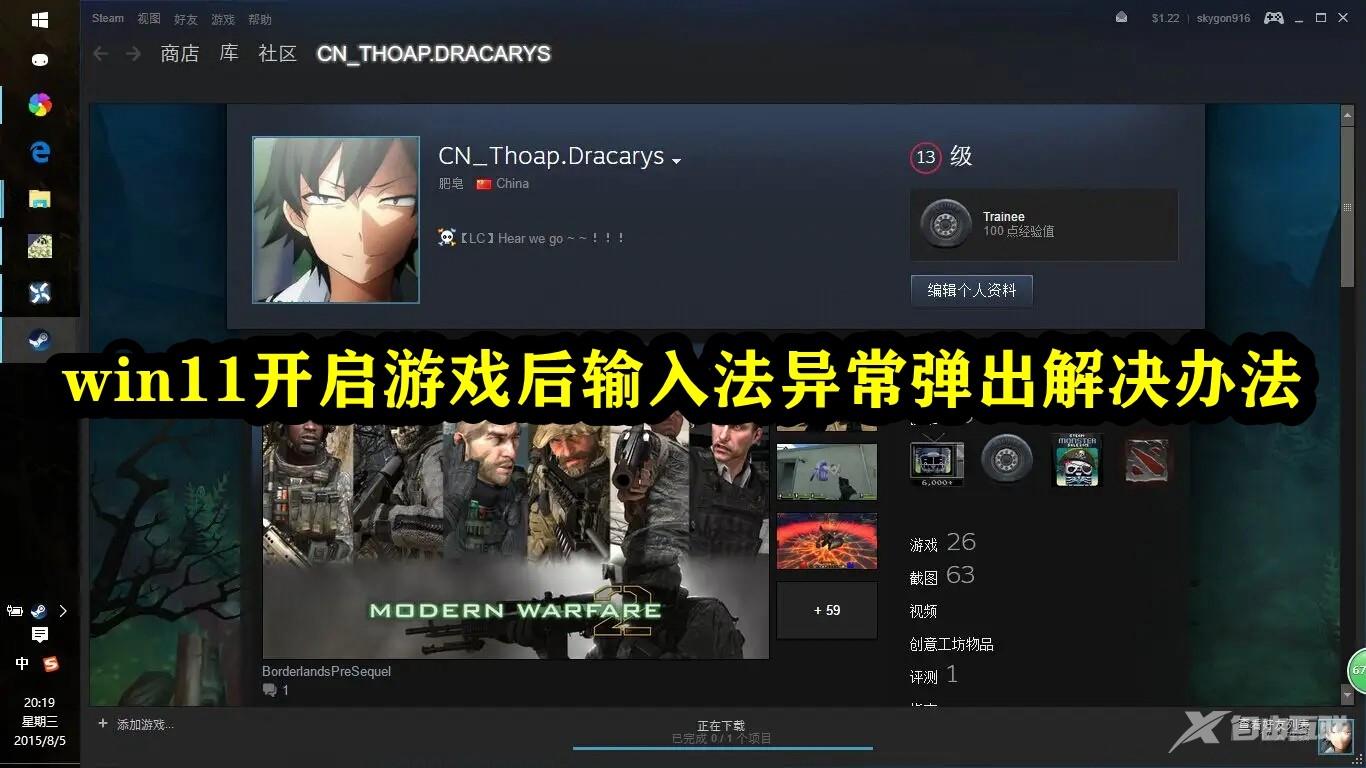
Win11开启游戏后输入法异常弹出怎么解决?
1、首先通过底部开始菜单进入 设置 。
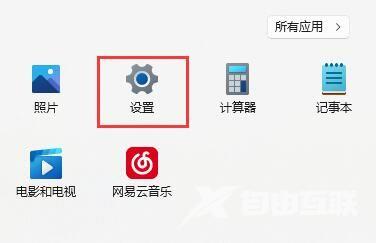
2、接着点进左侧边的 时间和语言 。
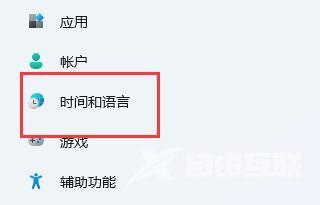
3、再点击进入右边的 语言区域 。
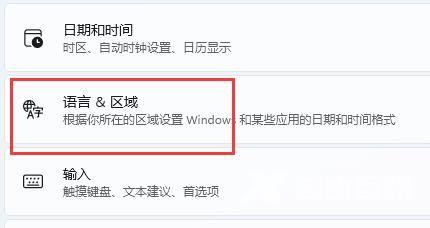
4、然后点击 英语(美国) 右边三个点,选择 上移 ,将它 移动到第一个 。
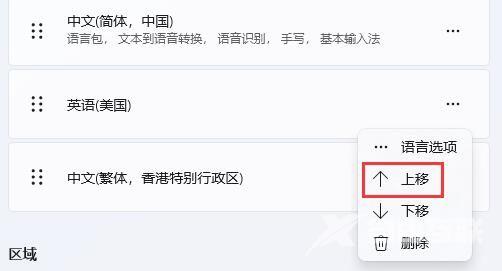
5、如果这里没有英语,那么点击 添加语言 。
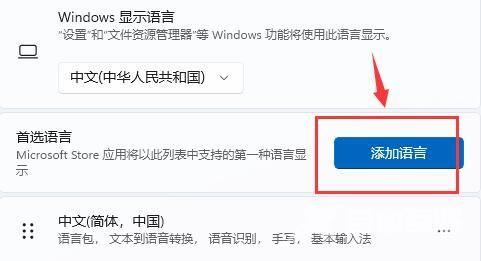
6、在其中搜索并选中 英语(美国 ) 。
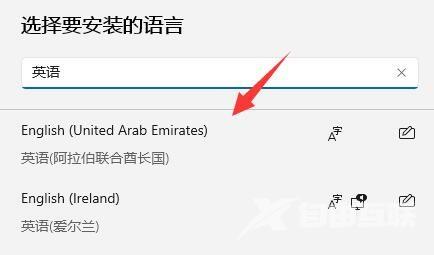
7、再点击 下一步 并 安装 就有了。
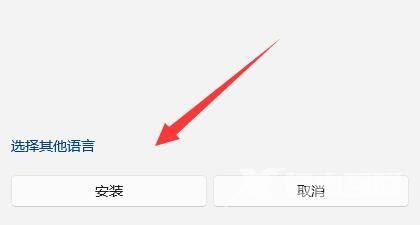
8、移动完成后,还需要在每次打开游戏前将输入法切换为 英文 就可以解决了。