win11edge浏览器无法访问此页面怎么办?现在很多用户在电脑都是直接使用Edge浏览器,可是在过程中遇到了无法访问此页面的问题,大多数用户对这个问题都不知道如何解决,那么本期教
win11edge浏览器无法访问此页面怎么办?现在很多用户在电脑都是直接使用Edge浏览器,可是在过程中遇到了无法访问此页面的问题,大多数用户对这个问题都不知道如何解决,那么本期教程自由互联小编就来为大伙分享解决方法,一起看看操作步骤吧。
解决方法如下:
1、首先打开我们的开始菜单。
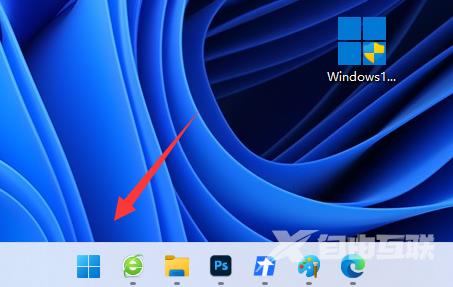
2、然后打开其中设置。
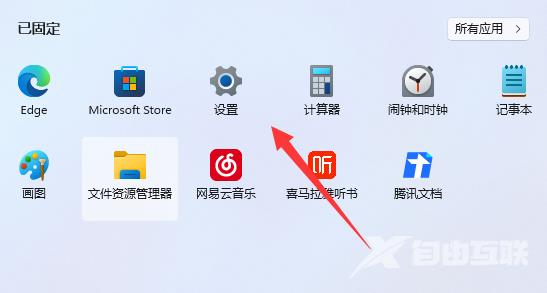
3、然后进入左边应用选项。
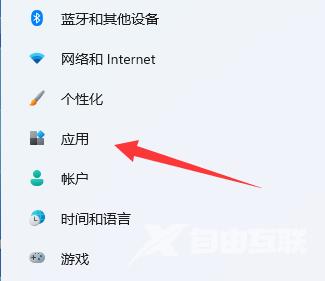
4、再进入右边应用和功能。
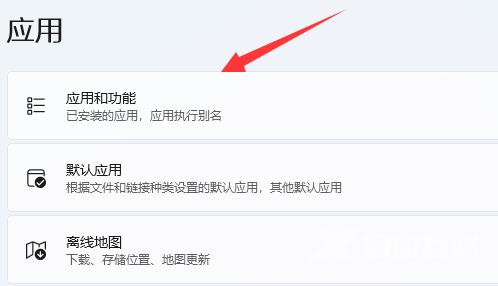
5、随后在下面的列表里找到edge浏览器,点击右边三个点选择修改。
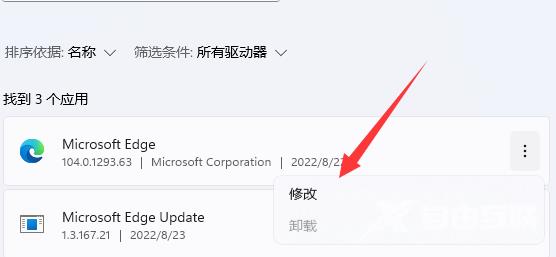
6、最后点击弹出菜单里的修复就能解决了。
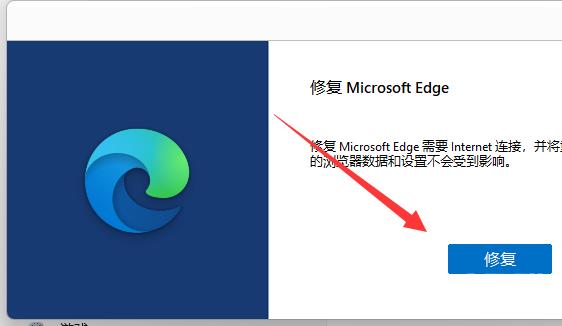
7、如果修复浏览器还不行,那就使用ie模式打开。
