平时很少按到的win10日历,这次按了打不开,没有反应一直点都是老样子。这种故障是什么原因呢,要怎么样才能恢复。需要到系统的隐私设置中去弄,下面我们来看看具体的方法。
平时很少按到的win10日历,这次按了打不开,没有反应一直点都是老样子。这种故障是什么原因呢,要怎么样才能恢复。需要到系统的隐私设置中去弄,下面我们来看看具体的方法。

win10右下角的日历打不开解决方法
1、在win10系统中点击开始→点击上方的程序列表按钮→往下找到拼音(中文)R→日历
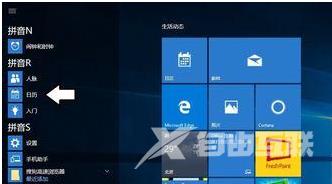
2、初次使用,可能新事件会点不开(鼠标靠上去,不会有选中的深蓝色),可以在隐私中设置一下。点击桌面左上方的三道杠图标→底部就会有设置菜单;
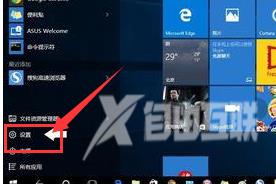
3、在弹出的界面中点击隐私;
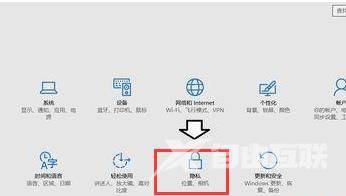
4、如果之前使用过设置,可以点击左上方的齿轮状图标,即可进入设置的主界面;
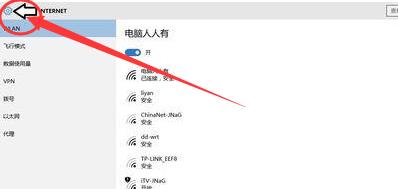
5、然后点击隐私→日历;
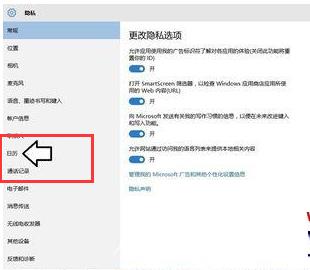
6、允许应用访问我的日历,开启一下(如果已经开启了,再关闭一下,再开启即可);
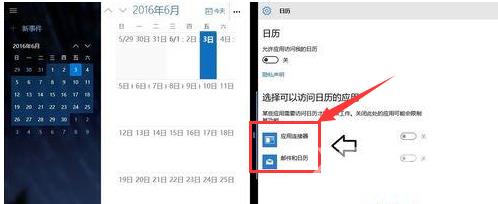
7、再进入日历的界面,点击新事件就可以使用了(开启或关闭会还原默认值),虽然操作很简单,但是此法可以解决很多Windows10系统中的异常问题。
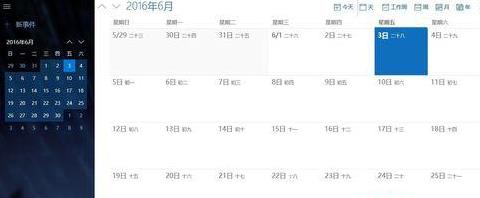
本站为您带来的win10右下角的日历打不开解决方法就到这了,希望可以解决掉您的困惑。
