音频服务未响应这个问题是近期很多用户都在咨询的问题,很多使用Windows10系统的用户都有这个问题,不论是外放或者是耳机都没有声音,那么面对这个问题究竟要如何进行解决,今日
音频服务未响应这个问题是近期很多用户都在咨询的问题,很多使用Windows10系统的用户都有这个问题,不论是外放或者是耳机都没有声音,那么面对这个问题究竟要如何进行解决,今日自由互联小编就来分享一种比较好用的解决方式,让我们一起来看看吧。
win10音频服务未响应解决方法
1、进入win10系统桌面,右键这台电脑打开管理项。
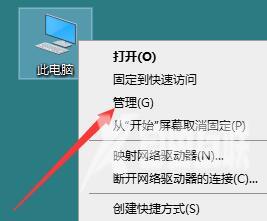
2、在打开的计算机管理窗口中,点击服务和应用程序然后再点击打开服务进入下一步操作。
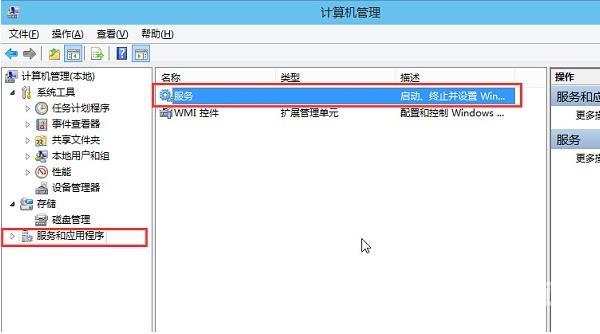
3、在服务窗口中,找到Windows Audio双击打开进入下一步操作。
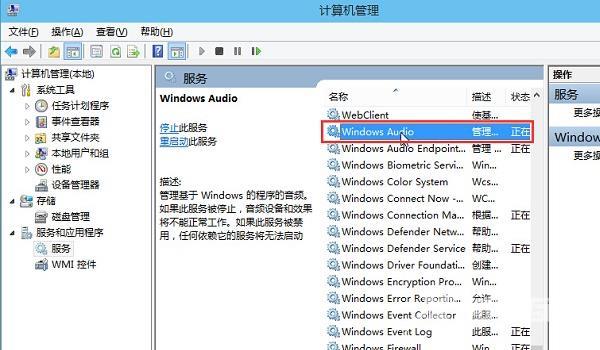
4、在Windows Audio的属性窗口中,点击开启(S)。
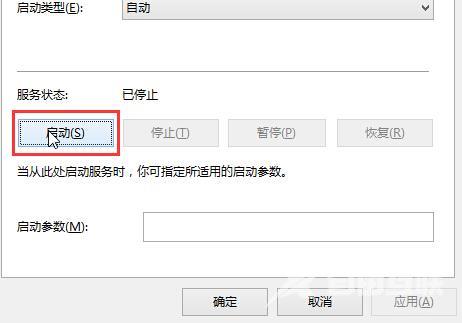
5、还是在Windows Audio的属性窗口中,点击切换到登录项,然后修改此账户的密码,任意输入两遍相同的密码即可。
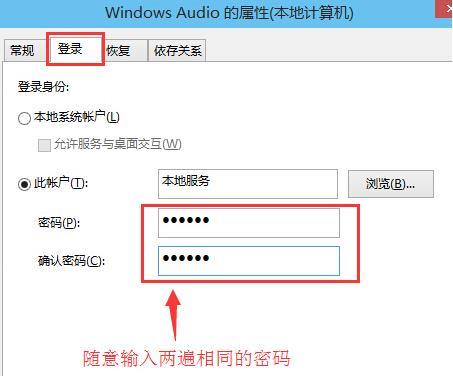
6、进入下一步操作。
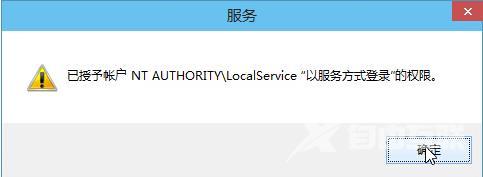
7、在弹出系统提示窗口提示重启服务才可以生效的窗口中,点击确定然后手动重启电脑完成操作。
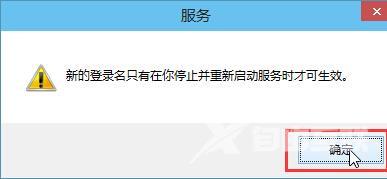
以上就是关于win10音频服务未响应的处理方式分享,按照步骤操作就可以进行解决,本期的内容就讲解到这里,更多优质教程尽在纯净之家。
