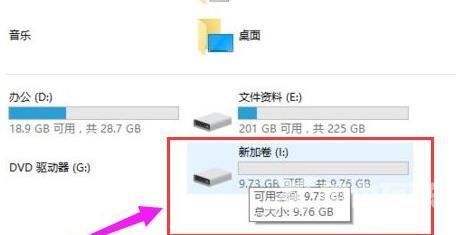一般我们win11系统的硬盘分区都是在激活的时候就默认分好的,但是有些用户想要对其进行调整,但是不知道要怎么操作才能够对硬盘进行分区,针对这个问题,今日的win11教程就来为大
一般我们win11系统的硬盘分区都是在激活的时候就默认分好的,但是有些用户想要对其进行调整,但是不知道要怎么操作才能够对硬盘进行分区,针对这个问题,今日的win11教程就来为大伙进行解答,一起来看看具体的操作步骤吧。
win11硬盘分区的方法:
1、右击桌面上的此电脑,点击管理选项。
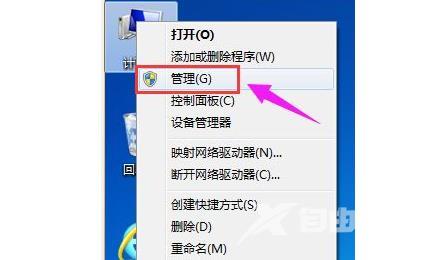
2、在新界面中,点击左侧存储下方的磁盘管理。
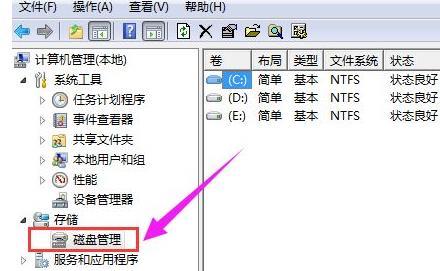
3、这时我们在界面下方可以看到磁盘,右击选中需要分区的磁盘,选中压缩卷。
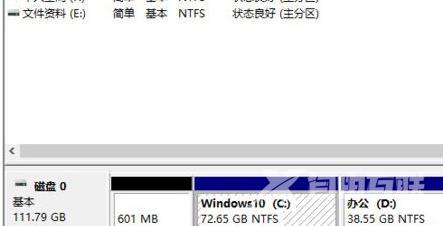
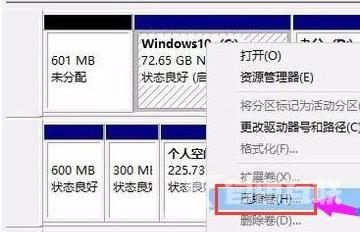
4、接着在输入压缩空间量右侧的数值框中输入需要压缩的空间大小,随后点击压缩。
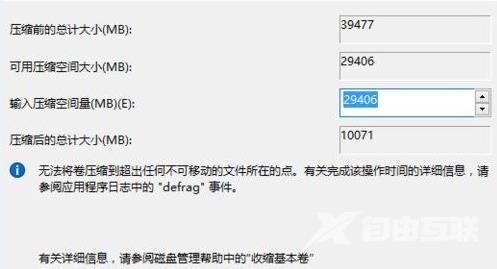
5、压缩之后会看到一个未分配的新分区,选中右击选中新建简单卷。
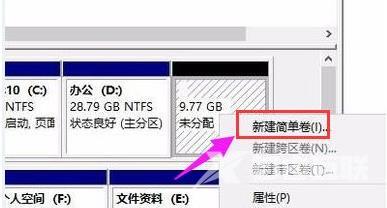
6、之后就一直点击下一步进行安装。

7、在小窗口中将文件系统选为NTFS即可。
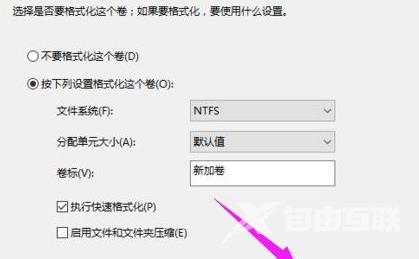
8、最后点击此电脑就可以看到刚刚新建的分区了。