在我们win11系统当中,是能够将任务栏设置成透明的状态,很多小伙伴都知道这个功能,但是却不清楚要如何操作才能够实现,那么本期win11教程的内容就为大伙带来任务栏透明化设置的
在我们win11系统当中,是能够将任务栏设置成透明的状态,很多小伙伴都知道这个功能,但是却不清楚要如何操作才能够实现,那么本期win11教程的内容就为大伙带来任务栏透明化设置的操作步骤,想要体验的用户随时欢迎来纯净之家阅读查看相关步骤。
win11任务栏设置透明教程:
1、首先我们点击任务栏中的开始菜单。
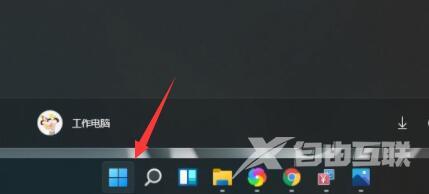
2、然后在其中找到并打开Microsoft store。

3、然后在上方搜索栏中搜索translucentTB。
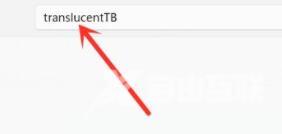
4、找到搜索结果中的相关软件,点击进入详情页。
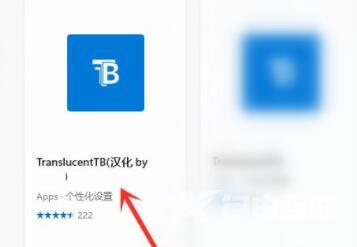
5、这是一款免费的软件,因此可以免费下载。
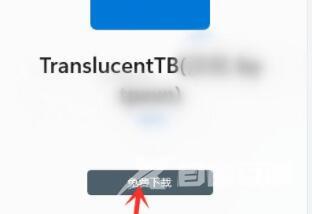
6、下载完成后会自动安装,接着点击启动。
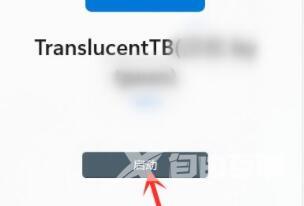
7、如果有弹出对话框,点击是如果没有弹出就不用管。
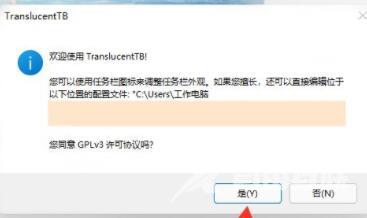
8、启动软件之后,我们的工具栏就会变成透明了。
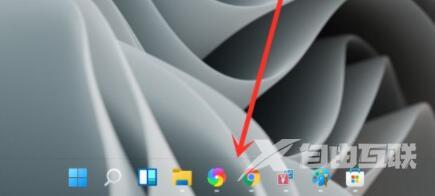
9、如果我们无法通过这种方法修改,可能是使用的win11系统有误导致应用程序出现冲突。
10、因此,如果非常想要使用透明工具栏的话,那就必须要重装系统才可以解决了。
【文章转自日本多IP服务器 http://www.558idc.com/japzq.html提供,感恩】