其实win10系统中有个使用蓝牙的小技巧,那就是蓝牙开启出一个热点来给别的用户使用,但是很多的用户们都不清楚该怎么去设置蓝牙的共享网络,那就快来看看本站为广大用户们提供
其实win10系统中有个使用蓝牙的小技巧,那就是蓝牙开启出一个热点来给别的用户使用,但是很多的用户们都不清楚该怎么去设置蓝牙的共享网络,那就快来看看本站为广大用户们提供的详细教程吧。

1、首先我们进入到设置中,选择【设备】。
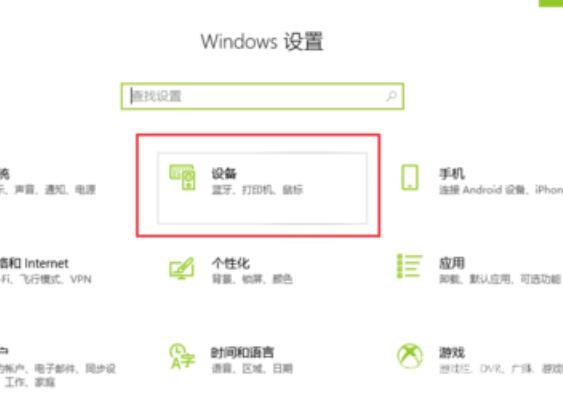
2、进入后,我们选择【蓝牙和其他设备】,将蓝牙打开。
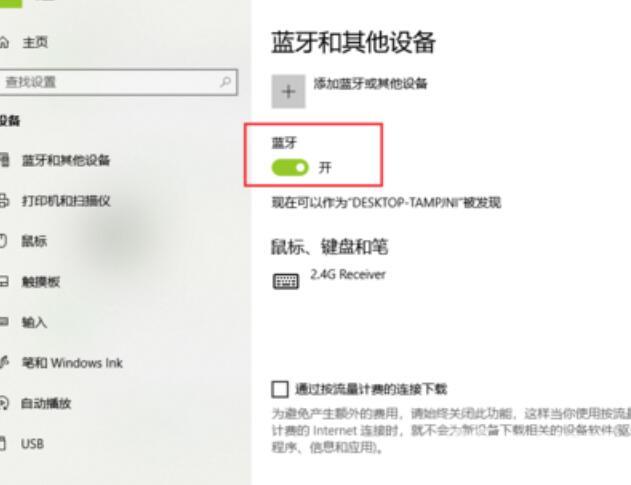
3、然后点击【添加蓝牙或其他设备】,然后选择【蓝牙】。
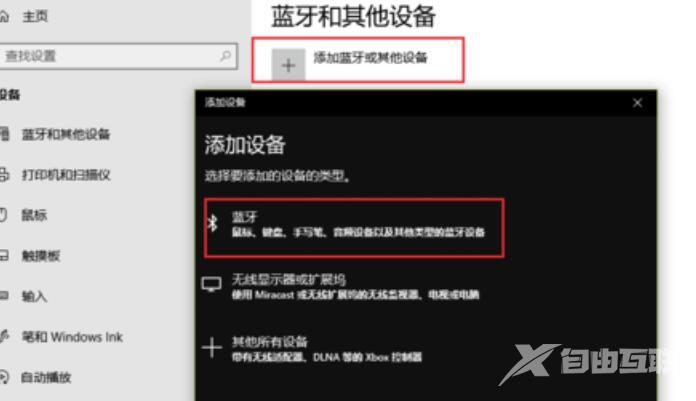
4、然后打开手机蓝牙,与电脑蓝牙进行配对,连接成功后会显示手机蓝牙的名称。
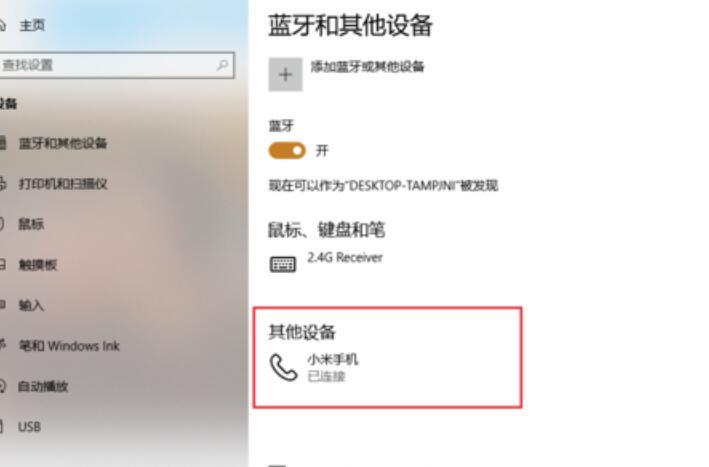
5、然后我们在设置汇总,进入到【网络和Internet】中。
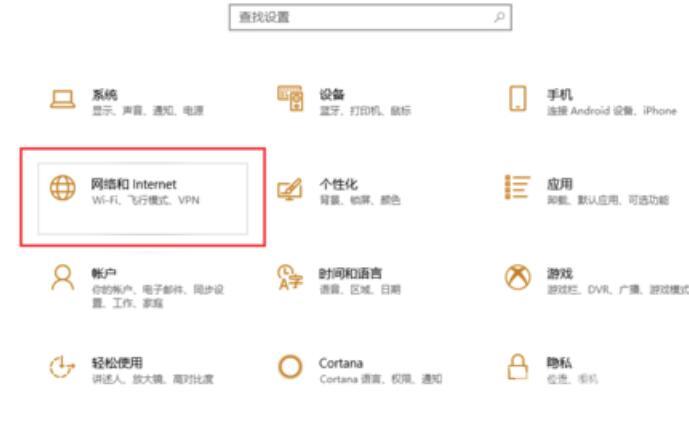
6、在【移动热点】一栏中,我们将连接方式更改为【蓝牙】。
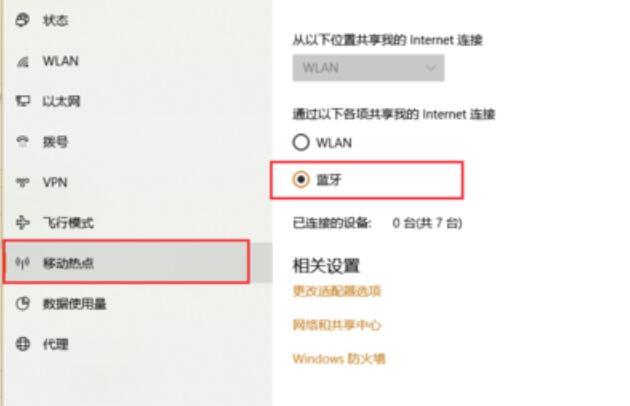
7、然后我们点击并进入下方的【更改适配器选项】。
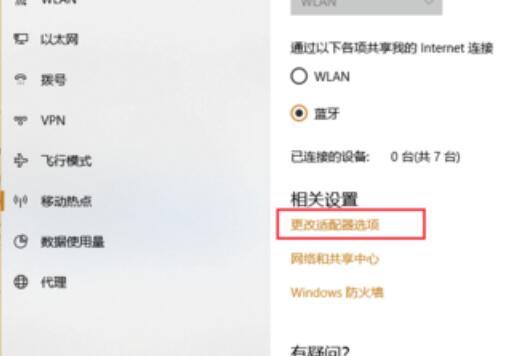
8、选中【蓝牙网络连接】,然后点击其上的的【查看蓝牙网络设备】。
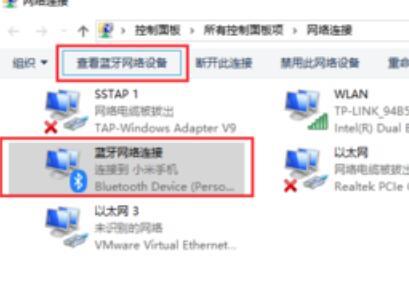
9、然后选择你的蓝牙设备,点击上方的【连接时使用】-【接入点】就行了,就能够使用蓝牙共享网络了。
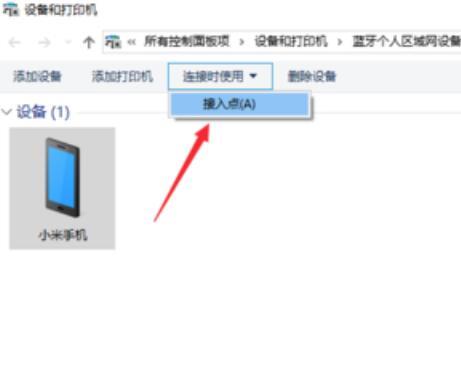
以上就是本站为广大用户们提供的win10蓝牙共享网络使用教程了,希望能够帮助到广大的用户们,谢谢阅读。
