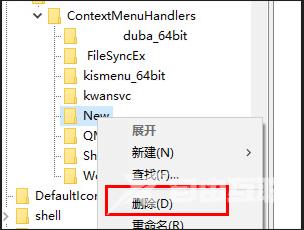我们电脑通常刷新是使用鼠标右键和F5进行操作,最近有些用户在反映说win11右键刷新有延迟,无法及时反应,那么这个情况应该要如何解决,本期的win11教程就来分享win11右键刷新延迟
我们电脑通常刷新是使用鼠标右键和F5进行操作,最近有些用户在反映说win11右键刷新有延迟,无法及时反应,那么这个情况应该要如何解决,本期的win11教程就来分享win11右键刷新延迟的解决方法,一起来看看详细的解决步骤吧。
win11右键刷新有延迟的解决方法:
方法一:
1、点击开始,在菜单选项中选择设置。

2、进入新界面后,点击左侧的系统,然后找到其中的关于打开。
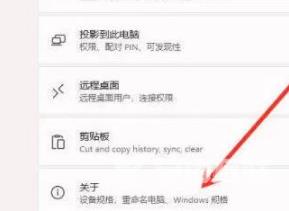
3、接着点击页面下方相关链接旁边的高级系统设置。

4、点击上方的高级选项,然后选择下方的设置。
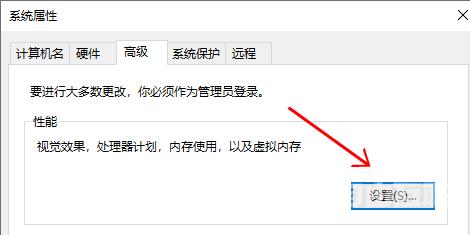
5、最后找到视觉效果下方的调整为最佳性能,将其勾选上即可解决win11右键反映慢的问题。
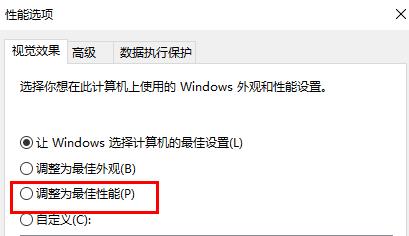
方法二:
1、按下快捷键win+R打开运行对话框,在其中输入regedit命令,回车键打开注册表编辑器界面。
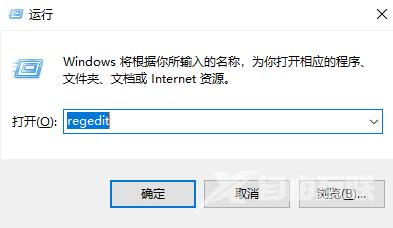
2、进入界面后,依次点击HKEY_CLASSES_ROOT\Directory\Background\Shellex\ContextMenuHandlers\New。
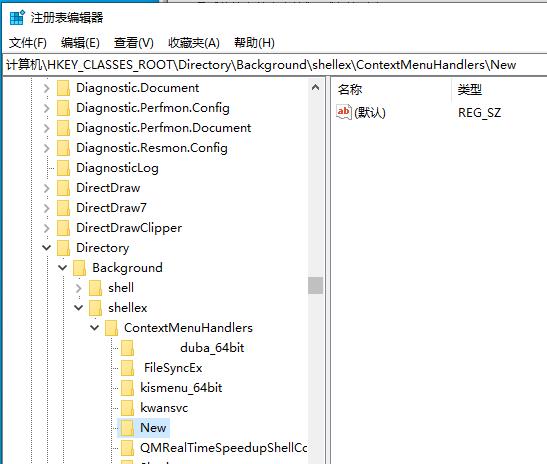
3、最后将该文件夹中的New文件夹删除即可。