win11怎么删除Windows.old文件夹?有部分用户在电脑的C盘中发现了一个名为Windows.old的文件夹,占用了很多的内存,很多人要删除的时候却是失败的,要怎么操作才能够删除成功,本期教程
win11怎么删除Windows.old文件夹?有部分用户在电脑的C盘中发现了一个名为Windows.old的文件夹,占用了很多的内存,很多人要删除的时候却是失败的,要怎么操作才能够删除成功,本期教程就来分享具体的操作步骤,一起来了解看看吧。
Win11系统Windows.old文件夹的删除方法:
方法一:
1、右击任务栏中的开始,选择选项中的设置打开。
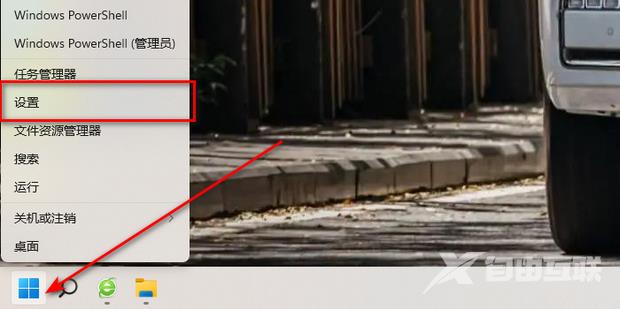
2、进入新界面后,点击系统设置中的存储选项。
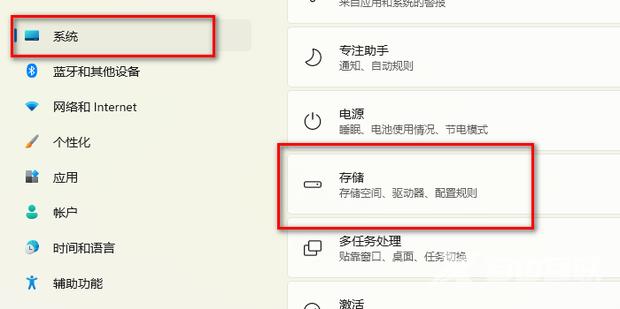
3、接着点击存储管理下方的清理建议选项。
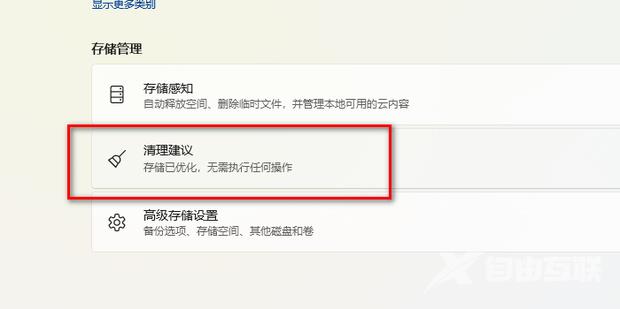
4、然后选择查看高级选项。
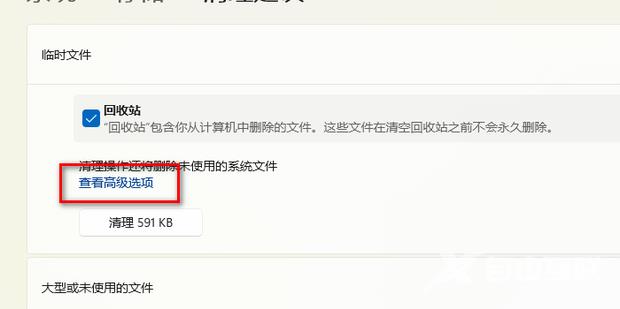
5、最后找到Windows更新清理选项将其勾选上并点击上方的删除文件即可。
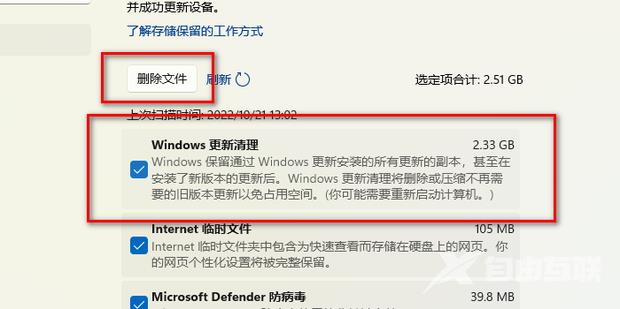
方法二:
1、双击打开电脑上的此电脑,选中C盘右击选择属性打开。
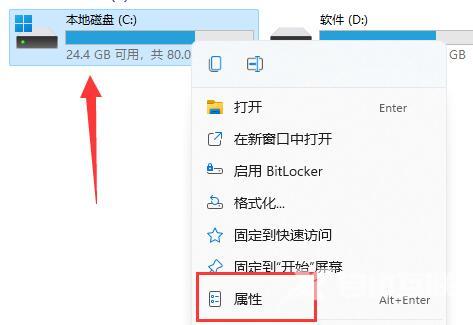
2、在窗口中点击磁盘清理按钮。
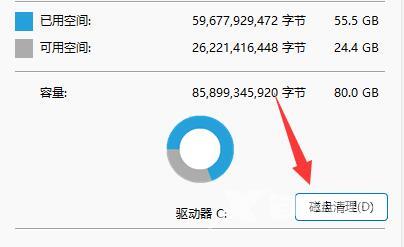
3、在要删除的文件下方将以前的windows安装勾选上,点击确定即可删除。
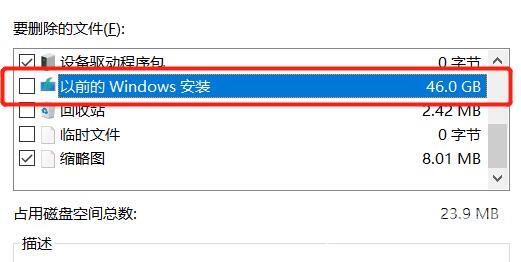
如果在其中没找到Windows.old即说明电脑中没有该文件不需要清理。
