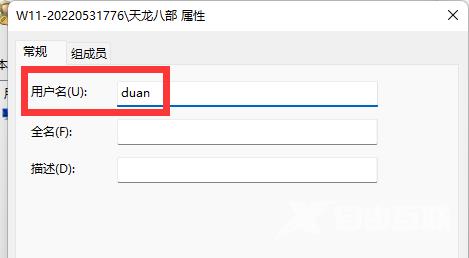我们的c盘存放的是我们系统的文件,有些用户没有键盘分盘,软件游戏也在其中,因为名字是中文,需要更改成英文,那么win11c盘用户名字怎么改成英文?很多小伙伴都想要了解,针对这个问题,本期的教程内容就来为大伙分享详细的操作方法,希望能够给用户们提供帮助。
win11c盘用户名字改成英文的方法
1、首先点开开始菜单,搜索cmd并选择以管理员身份运行。
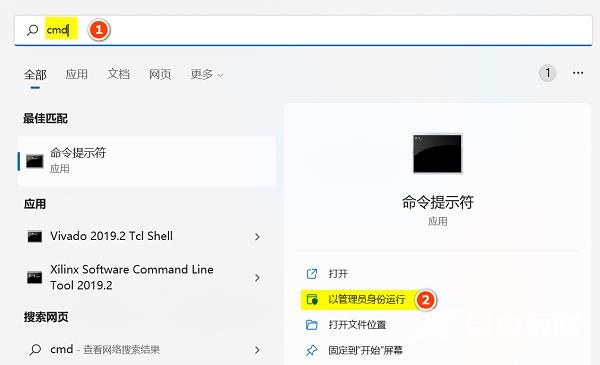
2、打开后,输入net user administrator /active:yes并回车运行。
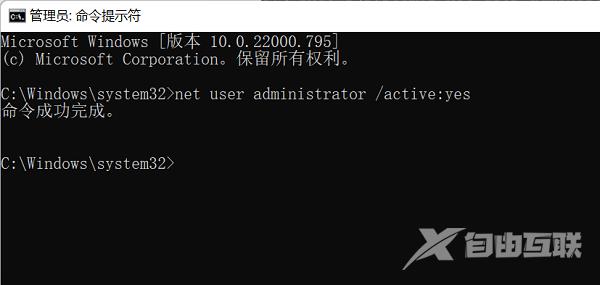
3、改完后,会出现一个新用户,别管他,直接重启电脑并选择新用户登录。
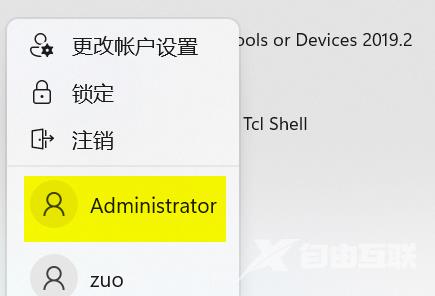
4、重启后,进入C:\Users路径,直接重命名用户名文件夹为自己想要的英文。
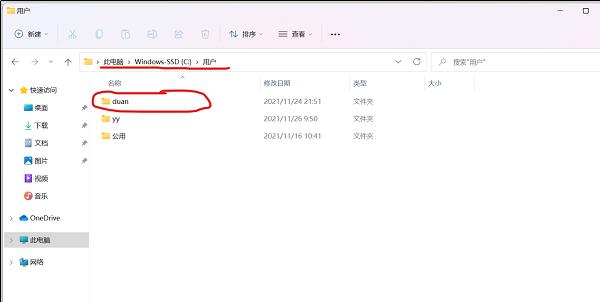
5、改好之后,按下win+r打开运行,并输入regedit回车进入注册表。
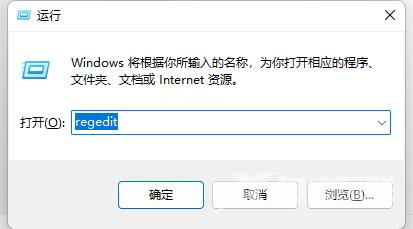
6、再进入HKEY_LOCAL_MACHINE\SOFTWARE\Microsoft\Windows NT\CurrentVersion\ProfileList位置,并依次打开左边每一个选项下的ProfileImagePath。
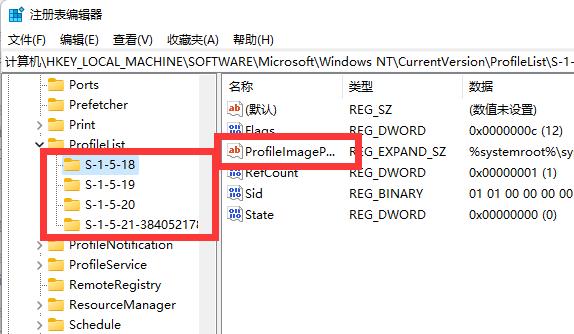
7、打开后,分别将其中的数值数据都改成我们的用户名文件夹路径。
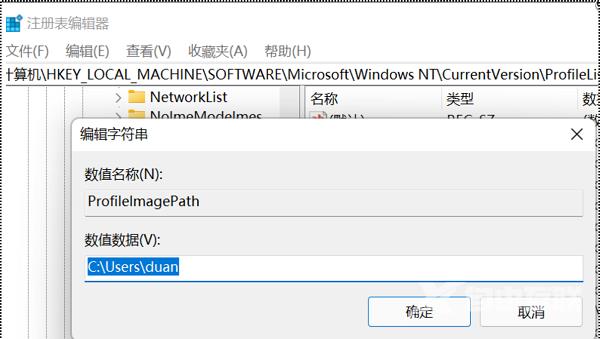
8、随后来到HKEY_LOCAL_MACHINE\SOFTWARE\Microsoft\Usermanager位置并作同上修改。
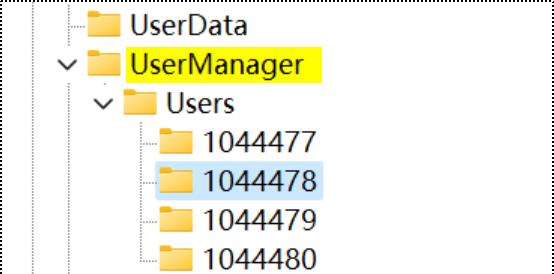
9、修改好之后,重复第一步,这次执行net user administrator /active:no命令并重启电脑,选择之前的用户登录。
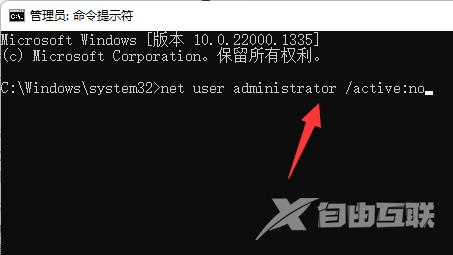
10、登录后,右键此电脑打开属性并打开高级系统设置。
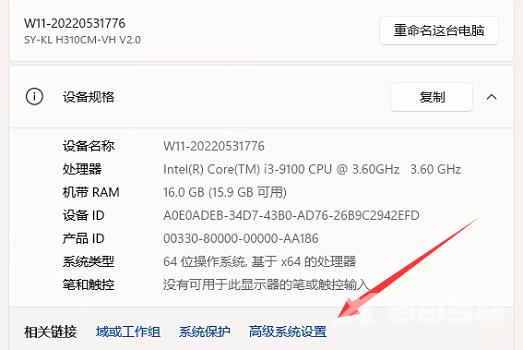
11、再打开其中的环境变量设置。
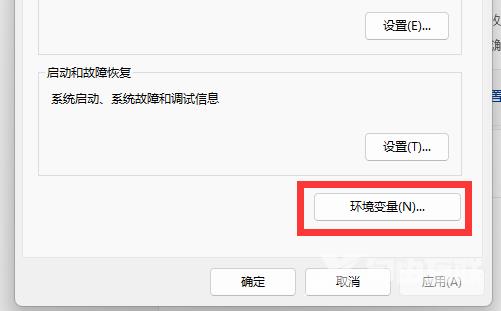
12、进入后,将其中的环境变量都改成刚刚的用户名路径。
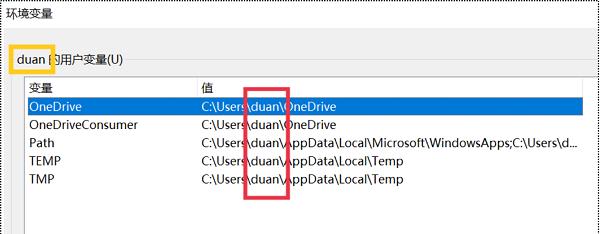
13、改好后,win+r打开运行,输入control userpasswords2打开用户,选中要修改的用户名,打开属性。
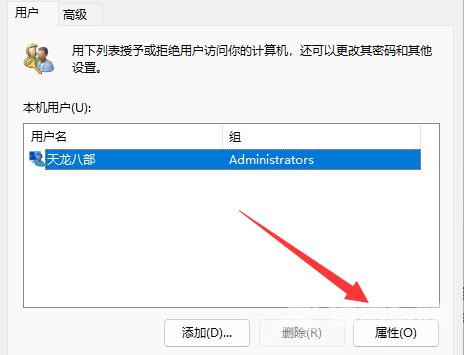
14、最后将用户名改成想要的英文并保存,再重启电脑登录即可。