在最近版的win11系统当中,是支持安装安卓软件的,但是很多人知道可以实现,可是却不知道要怎么操作才能够成功在win11安装安卓软件,本期的教程内容,纯净之家自由互联小编就为大伙带来详细的操作步骤,想要体验的小伙伴可按照步骤进行操作。
win11安装安卓应用步骤教程:
1、首先,我们要确保自己的电脑支持虚拟化。
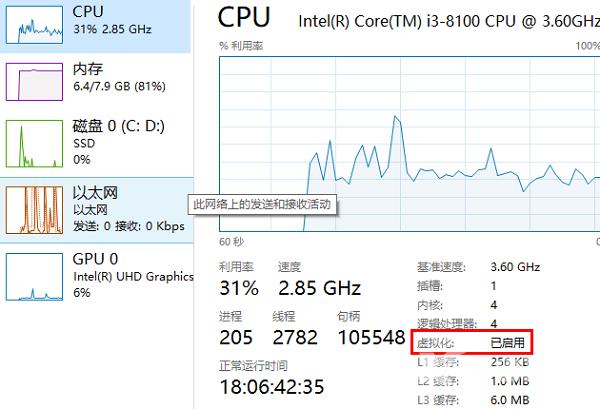
2、如果没有开启的话,可以进入windows功能中开启它。
(1)操作简单,大家先按下快捷键win+r输入control,然后进入控制面板。
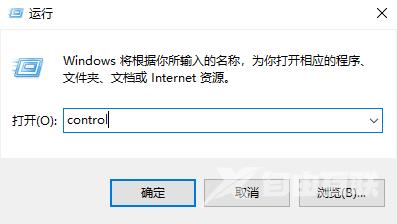
(2)然后点击程序。
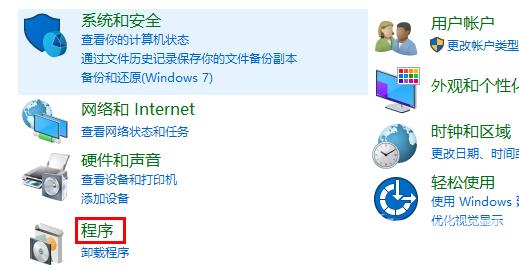
(3)在程序右侧点击启用或关闭windows功能。
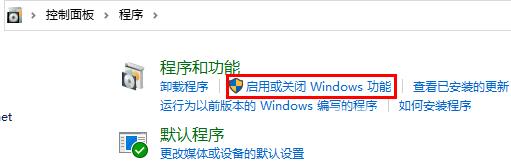
(4)最后勾选虚拟机平台就好了。
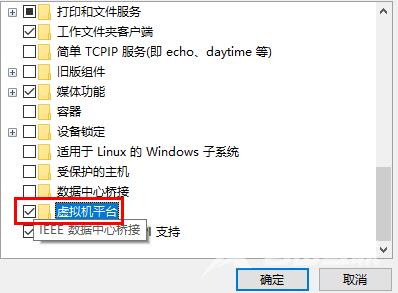
3、接着我们去系统设置中将区域更改为美国。
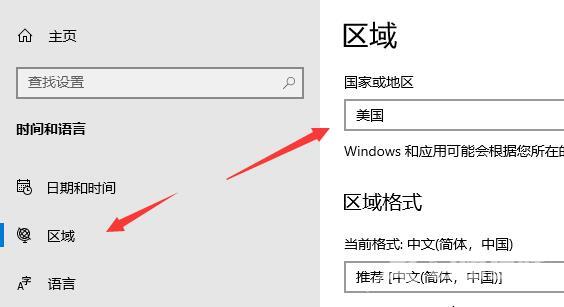
4、修改完成后进入微软商店,下载Windows Subsystem for Android with Amazon Appstore应用。
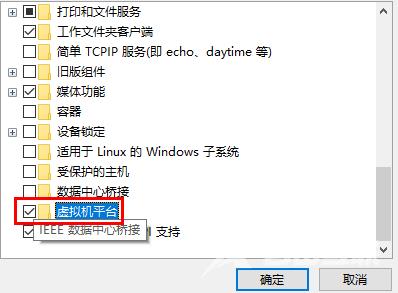
5、下载完成后打开该软件。
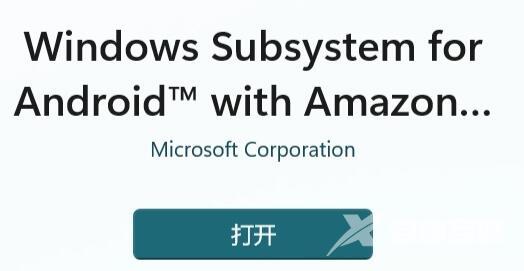
6、根据提示完成设置,进入以下界面后就可以关闭了。
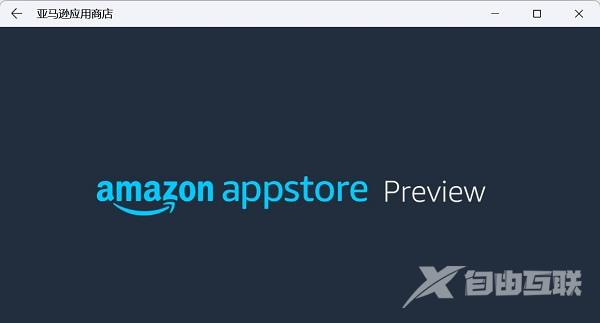
7、然后我们点开开始菜单,搜索Android,打开最佳匹配的设置。
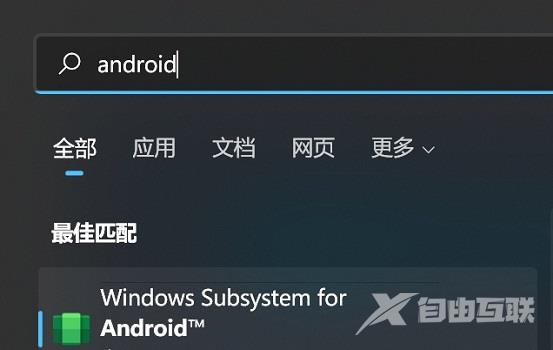
8、在其中开启开发人员模式,确认已连接到ADB。保存ADB前的地址。
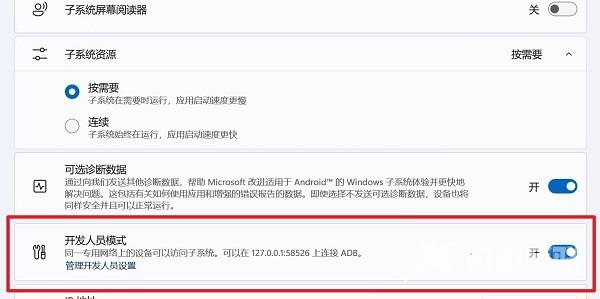
9、然后我们打开windows powershell,在其中输入adb connect 127.0.0.1:58526(这里的数字填写自己电脑的端口)。
10、接着输入adb install 。/coolapk.apk(这里的coolapk.apk是我们准备的安卓安装包,也是填自己想要安装的应用程序名称)。
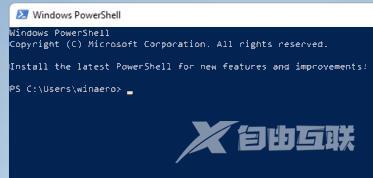
11、最后软件就会自动为你安装安卓应用了,安装完成后即可在win11中运行安卓app。
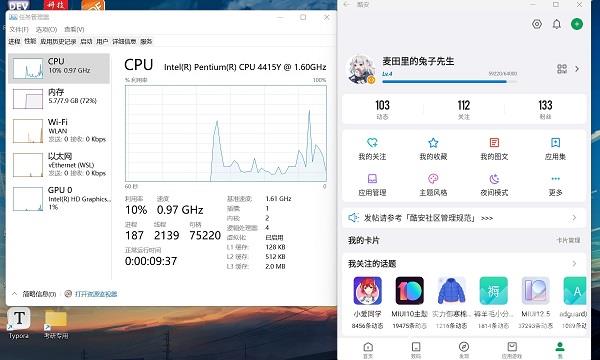
12、另外,只有最新的win11才可以使用这个功能,所以大家要使用的话需要更新最新win11。
【感谢龙石为本站提供数据治理平台技术支撑 http://www.longshidata.com/pages/government.html】