Win11提示扩展程序不一致怎么办?最近有用户询问这个问题,在使用电脑扩展程序的时候,发现程序没办法正常打开,提示扩展程序不一致,这是怎么回事呢?针对这一问题,本篇带来
Win11提示扩展程序不一致怎么办?最近有用户询问这个问题,在使用电脑扩展程序的时候,发现程序没办法正常打开,提示扩展程序不一致,这是怎么回事呢?针对这一问题,本篇带来了详细的解决方法,操作简单,分享给大家。
Win11提示扩展程序不一致解决方法:
1、首先,右键单击桌面上的这台电脑图标,打开属性设置界面。
2、进入系统属性界面,如下图所示。
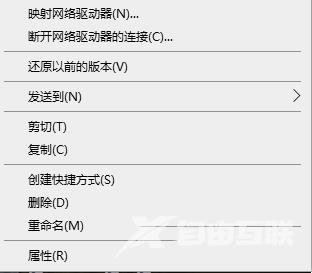
3、然后点击左下角的安全和维护栏。
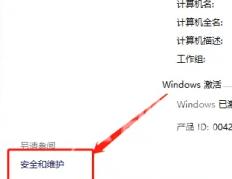
4、打开以下界面,点击左侧更改用户账户控制设置选项。
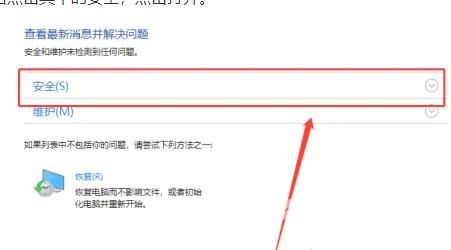
5、这里我们可以看到电脑会给我们发送各种提示。
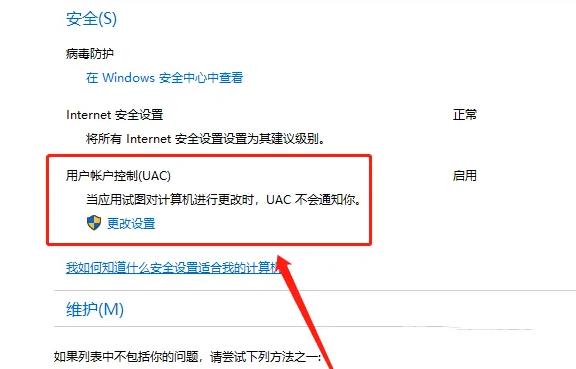
6、可以在左侧界面将通知信息从一直通知改为从不通知,然后点击下方的确定按钮保存!
