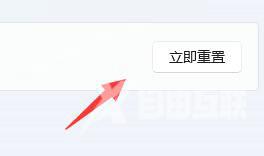Win11联网图标不见了连不上网怎么解决?最近有用户询问这个问题,使用电脑连接网络的时候遇到了这种情况,发现联网图标不见了,这是怎么回事呢?针对这一问题,本篇带来了详细
Win11联网图标不见了连不上网怎么解决?最近有用户询问这个问题,使用电脑连接网络的时候遇到了这种情况,发现联网图标不见了,这是怎么回事呢?针对这一问题,本篇带来了详细的解决方法,操作简单,分享给大家,一起看看吧。
Win11联网图标不见了连不上网怎么解决?
方法一:
第一步:首先点击底部开始菜单或者搜索按钮。
第二步:在其中搜索并打开服务。
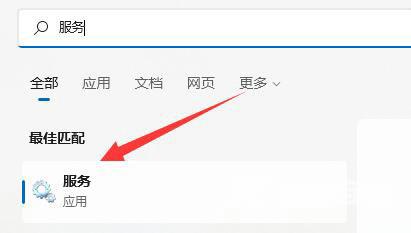
第三步:在服务列表下,找到并双击打开WLAN AutoConfig服务。
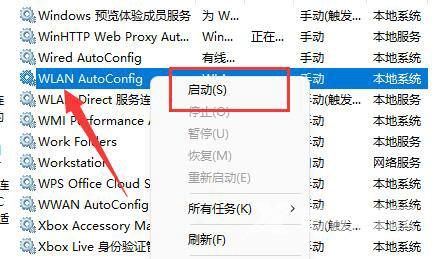
第四步:打开后,将启动类型改为自动,并点击下方启动。
第五步:最后点击确定保存,再重启电脑应该就可以看到wifi图标了。
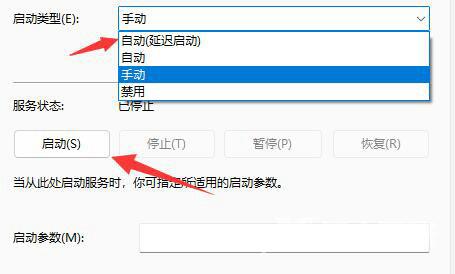
方法二:
第一步:可以先打开设置,进入网络和internet。
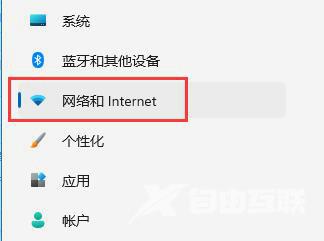
第二步:再进入其中的高级网络设置。
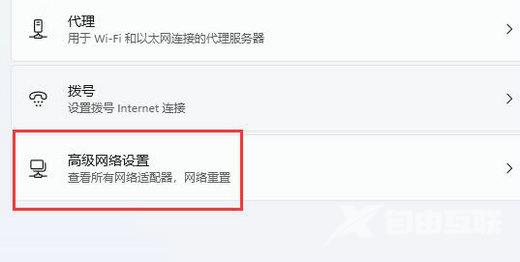
第三步:然后点击网络重置。

第四步:最后点击其中的立即重置即可解决。(电脑会自动重启,记得保存文件)。