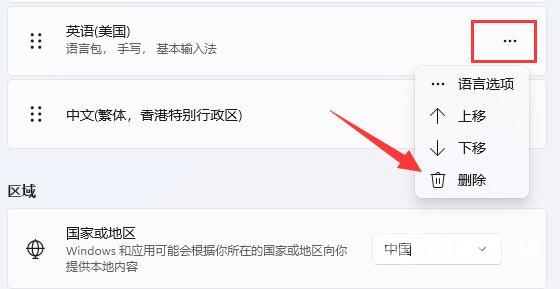Win11怎么隐藏输入法悬浮窗?最近有用户询问这个问题,有些用户会使用第三方输入法,会在电脑桌面右下角出现悬浮窗,觉得悬浮窗会遮挡屏幕,有没有方法可以关闭呢?就此,本篇
Win11怎么隐藏输入法悬浮窗?最近有用户询问这个问题,有些用户会使用第三方输入法,会在电脑桌面右下角出现悬浮窗,觉得悬浮窗会遮挡屏幕,有没有方法可以关闭呢?就此,本篇带来了详细的解决方法,分享给大家,一起看看吧。
Win11隐藏输入法悬浮窗教程:
方法一:
1、首先右键开始菜单,打开系统设置。
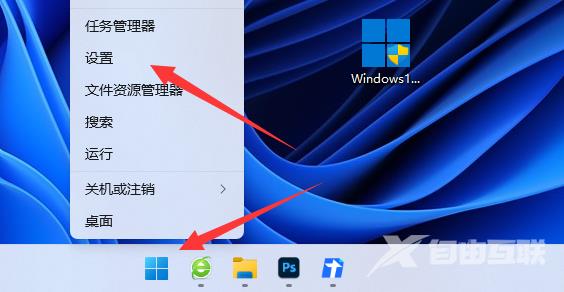
2、接着进入左边时间和语言设置。
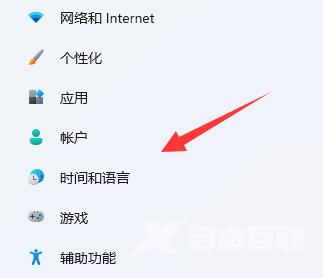
3、然后打开右边的输入选项。
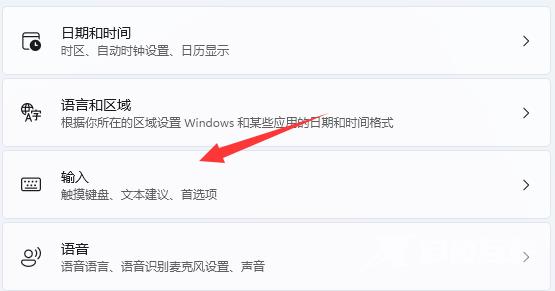
4、再打开其中的高级键盘设置。
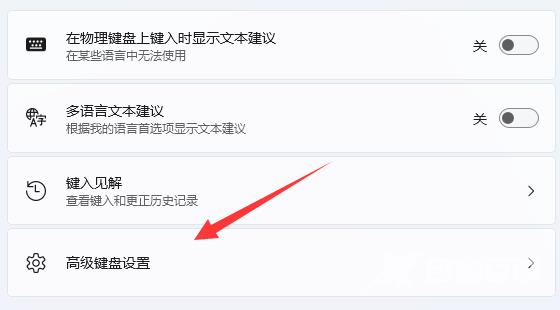
5、随后在切换输入法下打开语言栏选项。
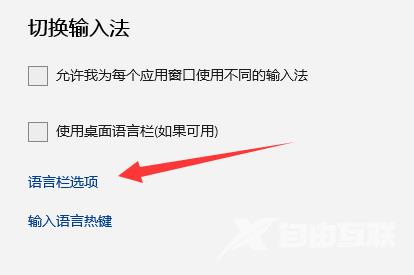
6、最后勾选隐藏并确定保存即可去掉悬浮窗。
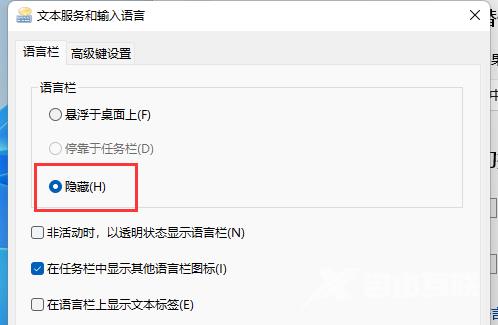
方法二:
1、如果还是不行,我们依旧是来到时间和语言,这次打开语言区域。
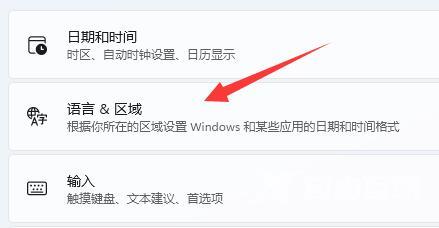
2、随后将不需要用的输入法语言都删除即可。