大家在使用Win10系统的过程当中,可能会遇到一个情况,电脑总是会自动关机重启或者重启关机后又自动重启,这种状况要如何处理呢?其实很简单,只需将系统中的自动重启设置给关闭
大家在使用Win10系统的过程当中,可能会遇到一个情况,电脑总是会自动关机重启或者重启关机后又自动重启,这种状况要如何处理呢?其实很简单,只需将系统中的自动重启设置给关闭了就可以解决。下面自由互联小编就教大家Win10系统自动重启的两种关闭方法。
电脑公司 GHOST WIN10 64位安装旗舰版 V2020.05大小:4.01 GB类别:电脑公司win10系统更新:2020-05-17下载:1156
方法一
1、右键此电脑(我的电脑),选择“属性”;
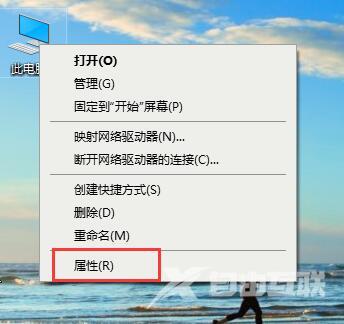
2、此时将打开“控制”窗口,在左侧找到“高级系统设置”按钮点击进入详细设置界面。
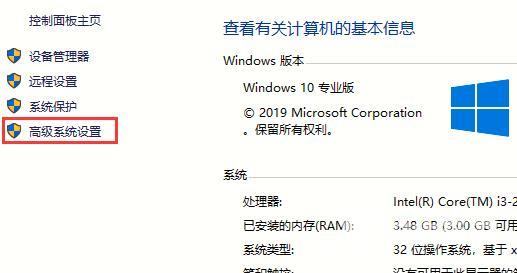
3、待打开“系统属性”窗口后,切换到“高级”选项卡,点击“启用和故障恢复”栏目中的“设置”按钮。
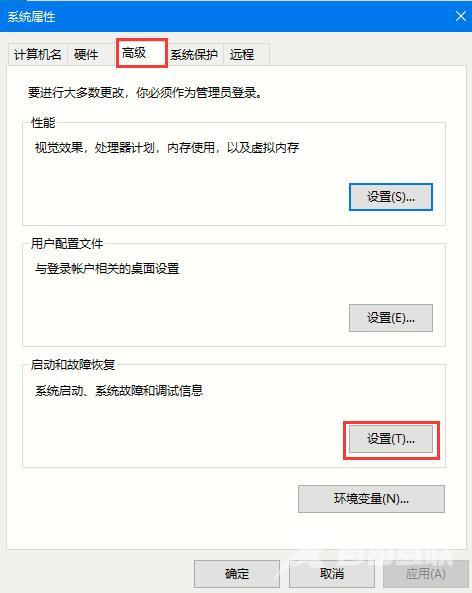
4、从打开的“启动和故障恢复”窗口中,在“系统失败”栏目中清除勾选“自动重新启动”项,点击“确定”完成设置。
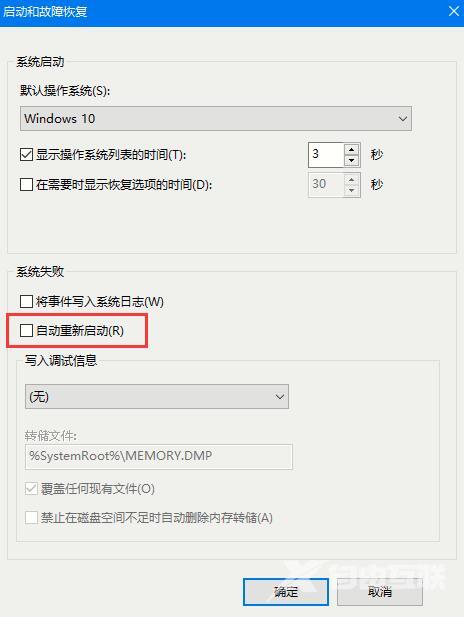
方法二
1、右击“Windows”按钮,从其右键菜单中选择“运行”项;
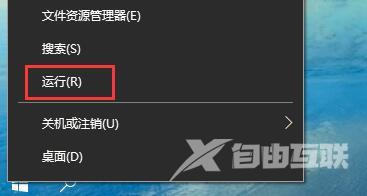
2、从打开的“运行”窗口中,输入“msconfig”并按回车即可进入系统配置实用程序主界面;
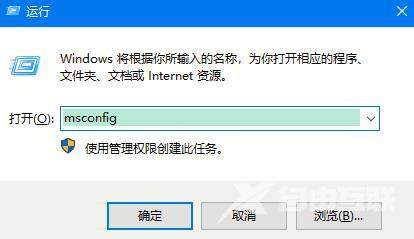
3、在“系统设置”界面中,切换到“常规”选项卡,勾选“诊断启动”项,点击“确定”按钮,重启一下计算机;
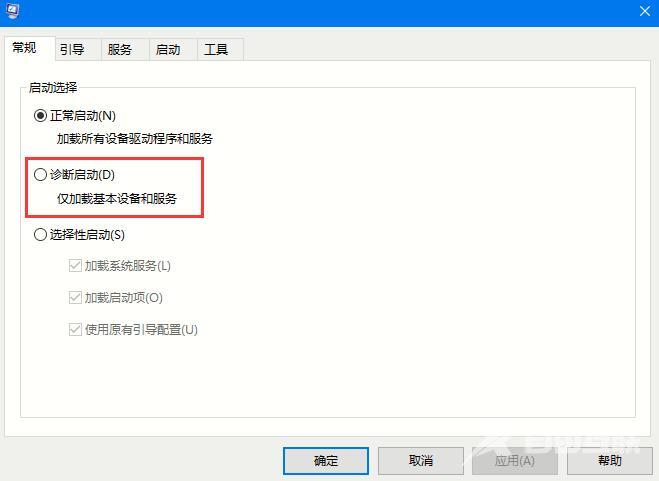
4、当系统重启完成后,再次进入“系统配置”界面。切换到“服务”选项卡,勾选“隐藏Windows服务”项, 同时勾选想要随系统自启动的项,点击“确定”即可完成。
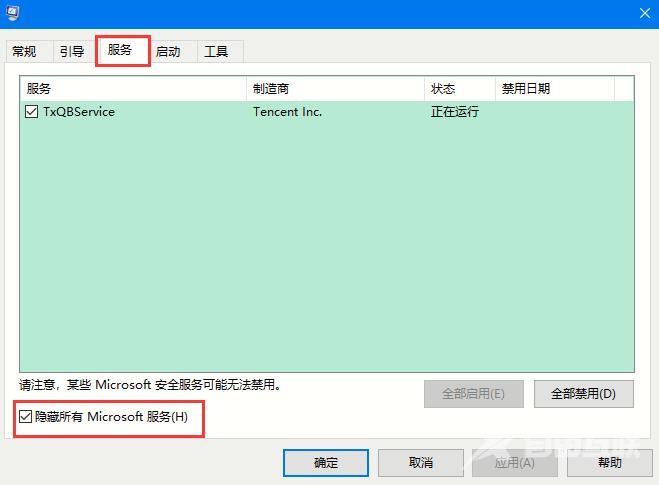
以上就是Win10系统自动重启的两种关闭方法,有需要的可以参照操作。
