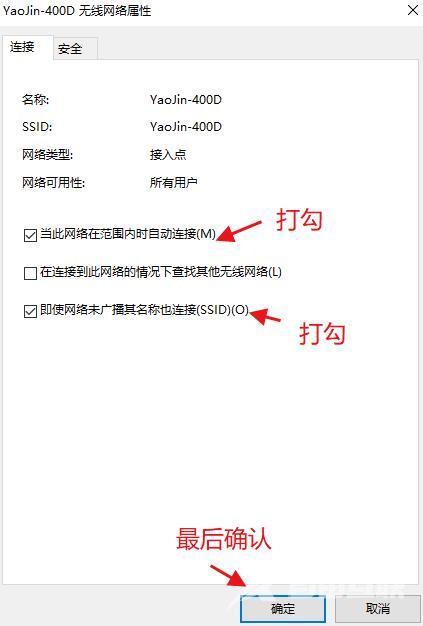最近有win10笔记本用户在使用wifi无限网络时,频繁遇到网络断线掉网的情况。使得无论是玩游戏、看视频还是其他上网行为,都经常被迫中断。今天自由互联小编就来给大家说明一下
最近有win10笔记本用户在使用wifi无限网络时,频繁遇到网络断线掉网的情况。使得无论是玩游戏、看视频还是其他上网行为,都经常被迫中断。今天自由互联小编就来给大家说明一下win10系统wifi频繁断网的解决方法,有需要的用户们赶紧来看一下吧。
win10笔记本电脑自动断网掉线怎么办
方法一、
1、在Windows10系统桌面,我们右键点击“此电脑”图标,在弹出的菜单中选择“属性”菜单项。
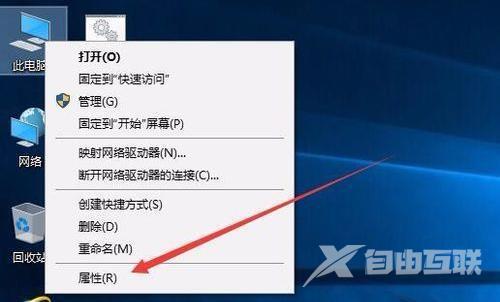
2、此时可以打开计算机系统属性窗口,点击左侧边栏的“设备管理器”菜单项。
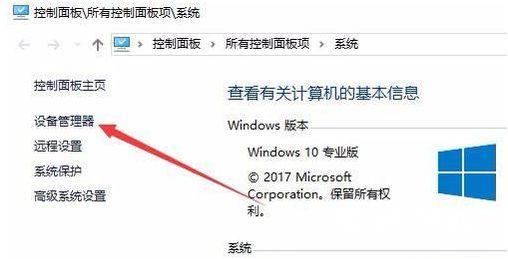
3、这时可以打开电脑的设备管理器窗口,在这里找到“网络适配器”一项。
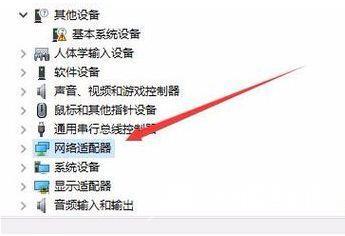
4、双击网络适配器菜单项后,可以打开该菜单,找到我们的网卡驱动。

5、右键点击网卡驱动程序,然后在弹出菜单中选择“属性”菜单项。
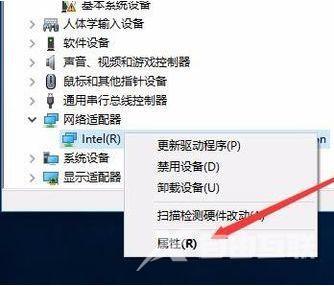
6、这时会打开网卡属性窗口,点击上面的“电源管理”标签。
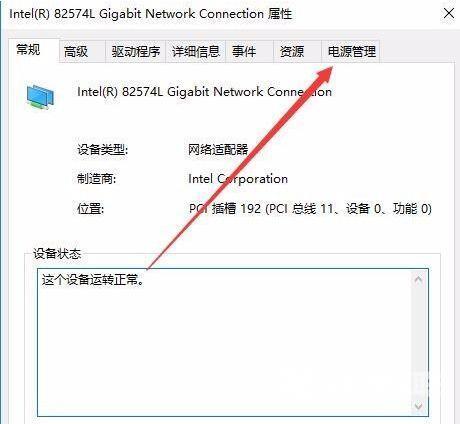
7、在打开的新窗口中,我们取消“允许计算机关闭该设备以节约电源”前的勾选,最后点击确定按钮 ,重新启动后就不再出现断网的问题了。
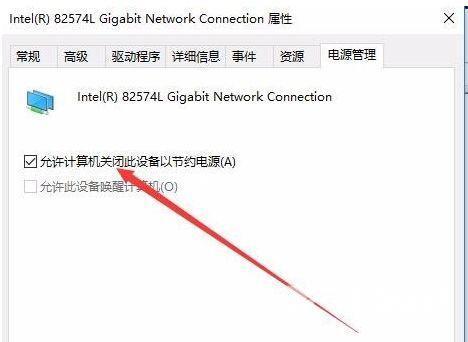
方法二、
1、在系统工具栏,找到“网络”图标,鼠标右击在弹出的菜单中点击“打开网络和Internet设置”项:
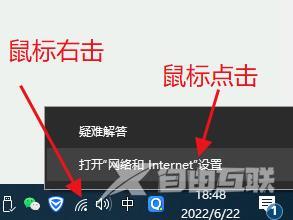
2、点击"更改适配器选项",如图:
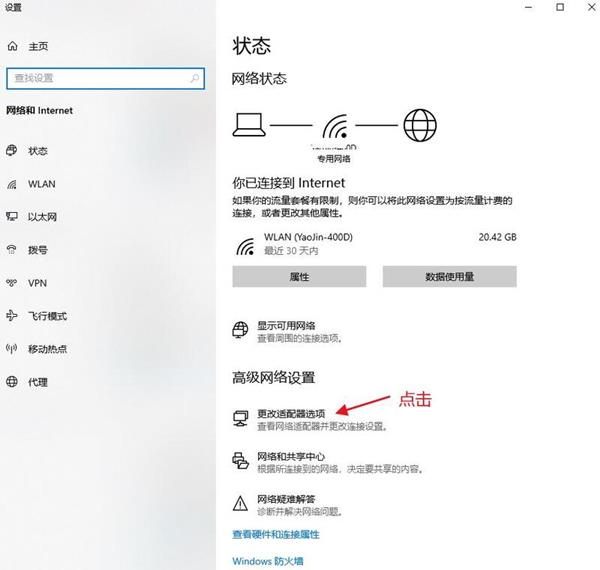
3、找到已经链接的网络,鼠标右击,在弹出的菜单中找到“状态”鼠标点击进入:
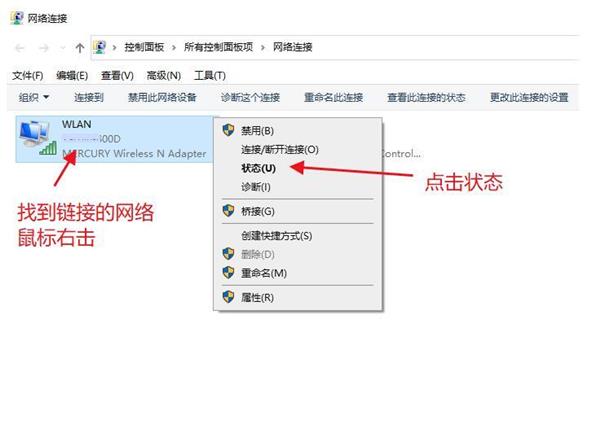
4、找到“无线属性”:
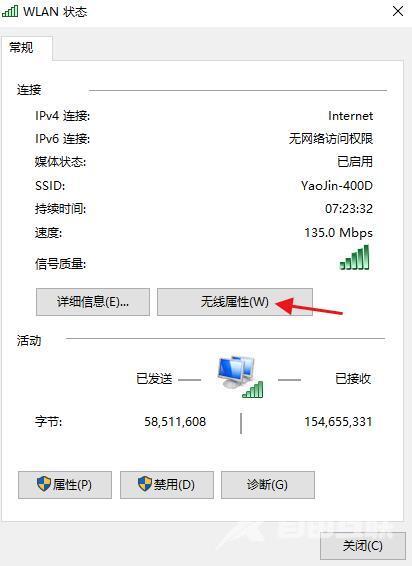
5、“当此网络在范围内时自动连接”,“即使网络未广播其名称也连接”,两项前面打勾✔: