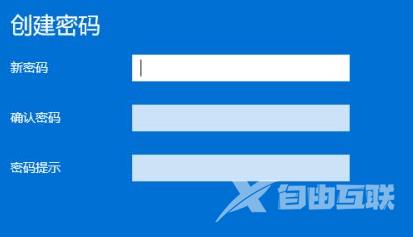为了保护电脑隐私安全,很多用户都在电脑上设置了开机密码,有时密码过于简单或者是复杂的话,就需要进行修改,但是很多升级win11系统的用户可能会不知道怎么更改开机密码,其
为了保护电脑隐私安全,很多用户都在电脑上设置了开机密码,有时密码过于简单或者是复杂的话,就需要进行修改,但是很多升级win11系统的用户可能会不知道怎么更改开机密码,其实操作总体来说和win10差不多,下面看看自由互联小编是如何修改开机密码的吧!
win11怎么改开机密码
1、首先进入windows11系统桌面,在任务栏上点击开始菜单;

2、在开始菜单中打开“设置”,也可以直接在开始图标上右击鼠标打开“设置”菜单;
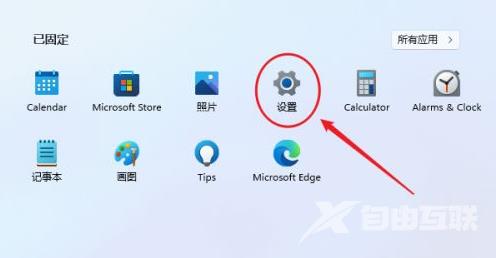
3、接着打开设置窗口,在左侧导航菜单中点击进入“账号”,进入账号管理界面;
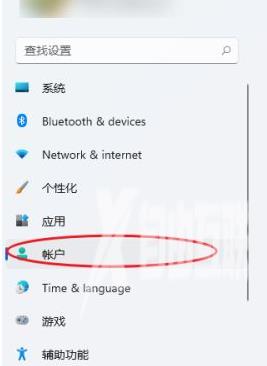
4、就可以看到一系列的账号相的设置,选项列表中点击进入“登录选项”;
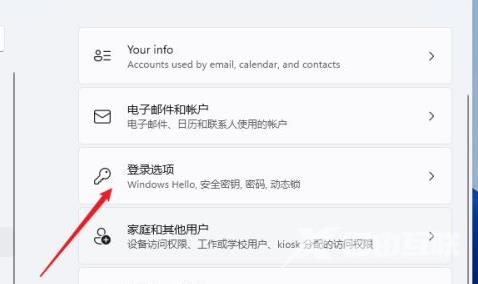
5、进入后可以看到多种不同的登录方式,有人脸、指纹、PIN码、密码、图片密码等,这里我们就选择“password”简单的密码选项;
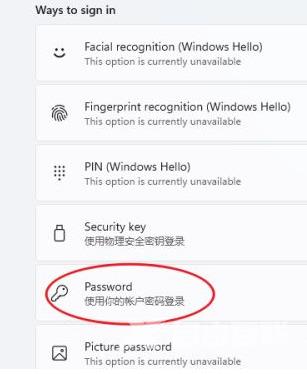
6、点击展开后显示出添加信息,点击“添加”按钮;
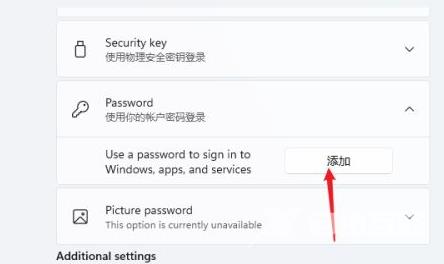
7、打开密码创建窗口,输入两次相同的密码与提示信息,点击“下一页”按钮直到完成,这样当前用户的开机密码就创建完成了。