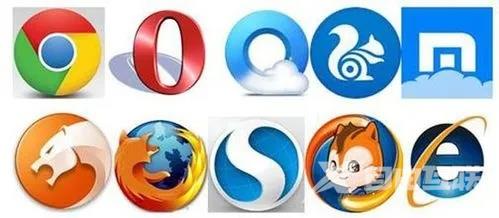最近有不少电脑用户在使用浏览器访问网页的时候,遇到了浏览器提示:浏览器域名解析错误。之后刷新该网页,依然还是还是无法打开。但这时候其他网页却是可以正常打开的。今天
最近有不少电脑用户在使用浏览器访问网页的时候,遇到了浏览器提示:浏览器域名解析错误。之后刷新该网页,依然还是还是无法打开。但这时候其他网页却是可以正常打开的。今天自由互联小编就来给大家说明一下网页打开显示域名解析错误的解决方法,有需要的用户们赶紧来看一下吧。
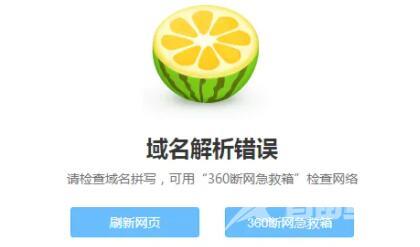
浏览器域名解析错误怎么解决
1、首先打开开始菜单,进入“windows系统”
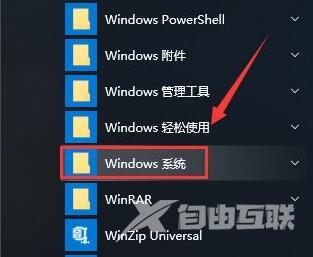
2、接着右键“命令提示符”,选择“以管理员身份运行”

3、然后在其中输入“ipconfig /flushdns”回车运行刷新DNS缓存。

4、如果还是不行,再输入“ipconfig /release”回车释放ip地址来解决。

方法二、
1.打开控制面板,点击查看网络状态和任务,更改适配器设置。
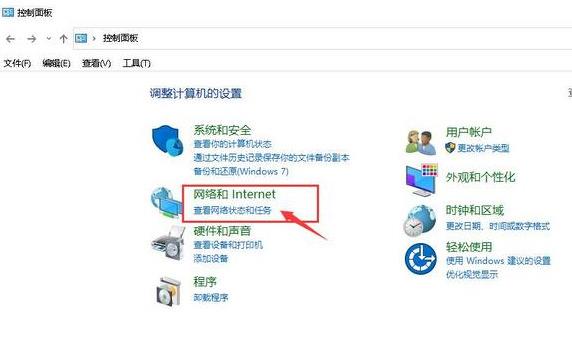

2.选中网络单击鼠标右键,点击状态。
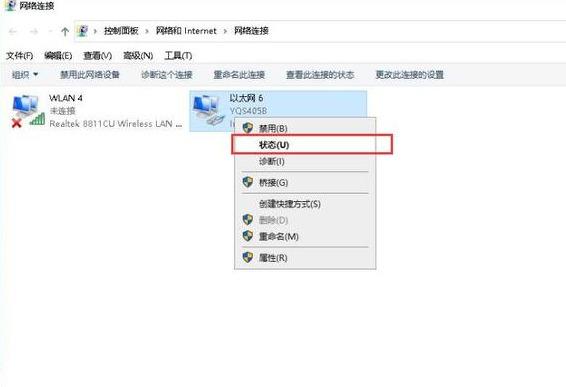
3.点击属性,找到Internet 协议版4(TCP/ IPv4),鼠标双击进入。

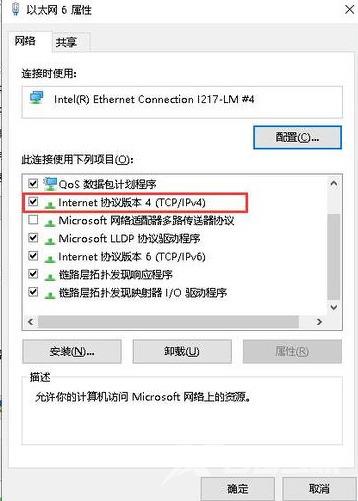
4.点击选中使用下面的 DNS 服务器地址。
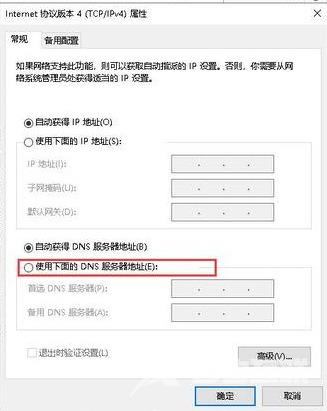
5.首选DNS服务器地址输入114.114.114.114,备选DNS服务器地址输入114.114.115.115。最后点击确定即可设置完成。

方法三、
以上方法无效的话,可能这个页面就是出于无法打开的状态。不需要再浪费时间进行尝试。