线下网课是比较常见的授课方式,不少人都要用到摄像头,但是最近自由互联小编发现很多人的摄像头都打不开,又不知道笔记本电脑摄像头打不开怎么办,自由互联小编亲测了好几种
线下网课是比较常见的授课方式,不少人都要用到摄像头,但是最近自由互联小编发现很多人的摄像头都打不开,又不知道笔记本电脑摄像头打不开怎么办,自由互联小编亲测了好几种方法,给大家总结了下面的电脑摄像头没有禁用但打不开的解决方法,一起来看看怎么解决吧。

笔记本电脑摄像头打不开怎么办
1、鼠标右键单击此电脑,选择属性。
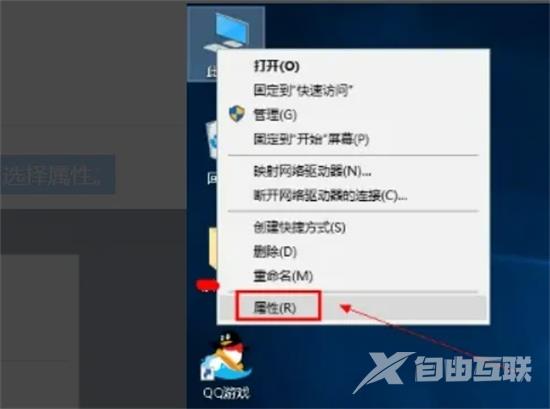
2、点击设备管理器。
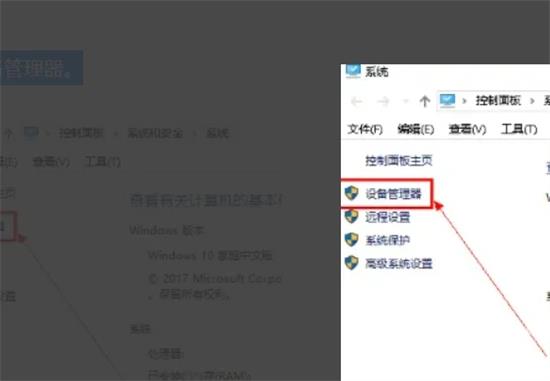
3、在设备管理器中找到网络摄像头。
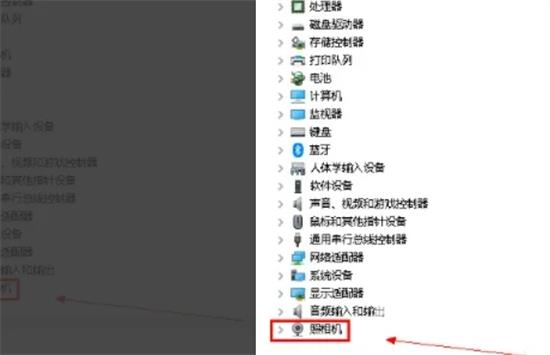
4、右键点击摄像头选项,点击属性进入。
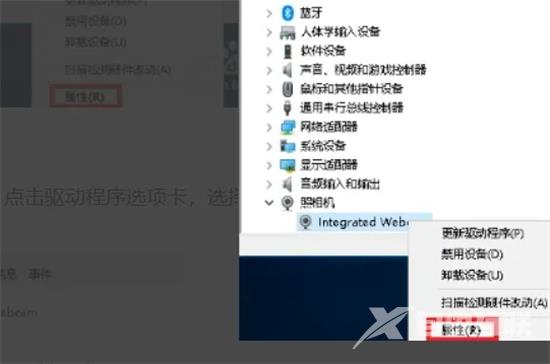
5、进入属性界面,点击驱动程序选项卡,选择卸载设备。
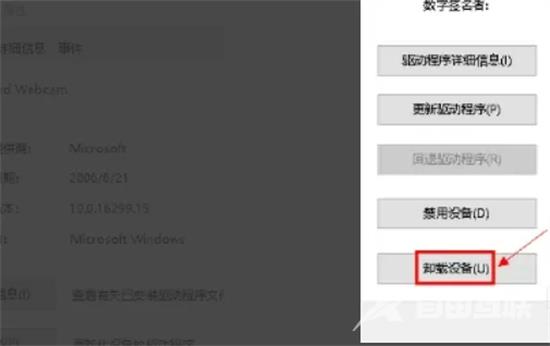
6、系统提示是否卸载,点击确定按钮。
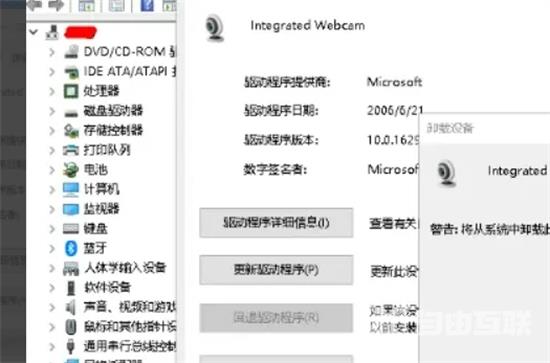
7、卸载完成后,点击上方菜单的v操作,扫描硬件改动。
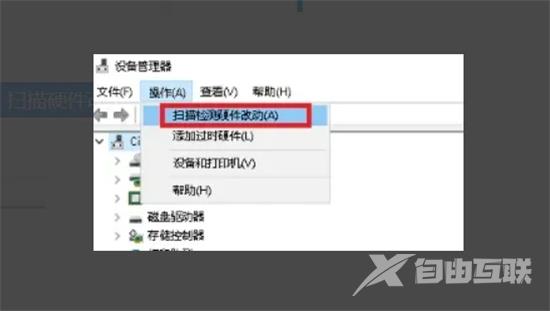
8、等待系统重新安装摄像头和驱动,再次进入摄像头属性,再次进入摄像头属性,最后设备正常运转就可以了。

总结
1、鼠标右键单击此电脑,选择属性。
2、点击设备管理器。
3、在设备管理器中找到网络摄像头。
4、右键点击摄像头选项,点击属性进入。
5、进入属性界面,点击驱动程序选项卡,选择卸载设备。
6、系统提示是否卸载,点击确定按钮。
7、卸载完成后,点击上方菜单的v操作,扫描硬件改动。
8、等待系统重新安装摄像头和驱动,再次进入摄像头属性,再次进入摄像头属性,最后设备正常运转就可以了。
