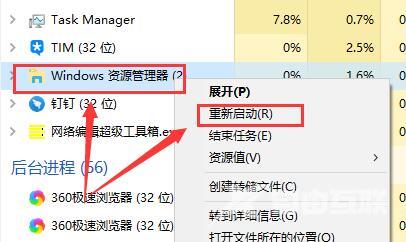最近有windows10用户一打开电脑系统,却发现桌面一片空白,原有的桌面图标都不见找不到了,不知道怎么进行恢复。今天自由互联小编就来给大家说明一下win10启动后桌面空白无图标的
最近有windows10用户一打开电脑系统,却发现桌面一片空白,原有的桌面图标都不见找不到了,不知道怎么进行恢复。今天自由互联小编就来给大家说明一下win10启动后桌面空白无图标的多种解决方法,非常详细简单,有需要的用户们赶紧来看一下吧。
win10桌面一片空白怎么恢复
方法一、
1、使用键盘WIN+R打开运行;

2、输入“gpedit.msc”命令点击确定;
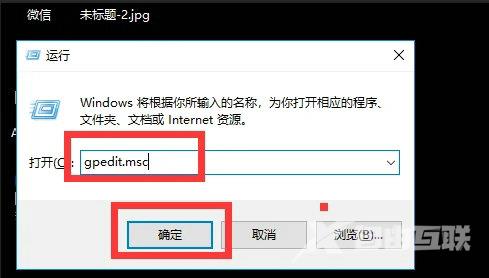
3、点击用户配置,找到下面的管理模块:
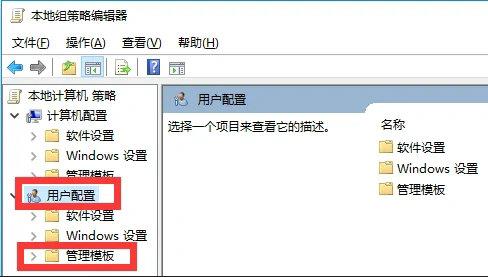
4、点击桌面,如下图所示:
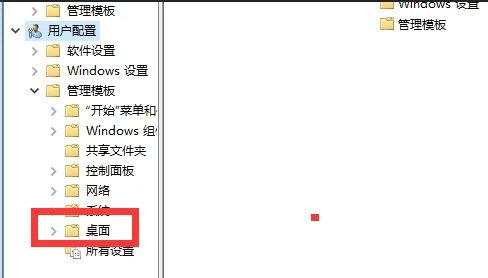
5、双击“隐藏和禁用桌面上的所有项目”:
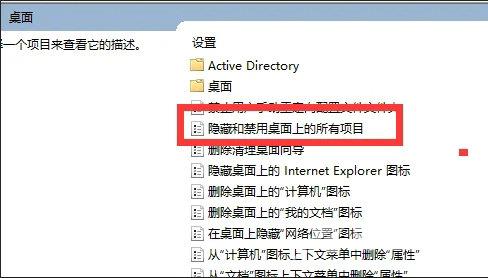
6、选择已禁用,如下图所示:
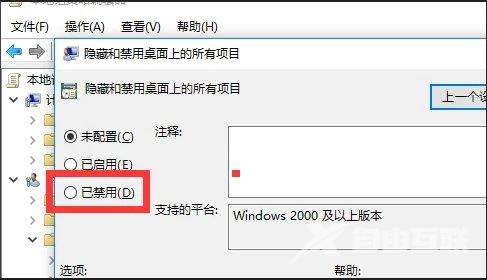
7、最后点击确定即可,重启电脑后桌面上的图标就回来了。
方法二、
1.鼠标右键桌面,选择【查看】-【显示桌面图标】。
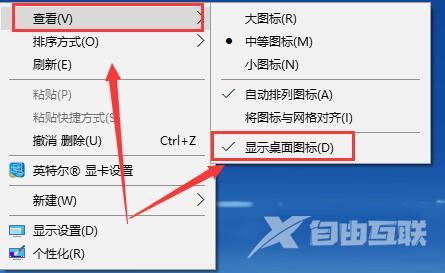
2、如果确定已经开启显示的话,按下组合键【Ctrl】+【Alt】+【ESC】打开任务管理器。

3、然后在任务管理器中找到【Windows资源管理器】,鼠标右键选择【重新启动】。