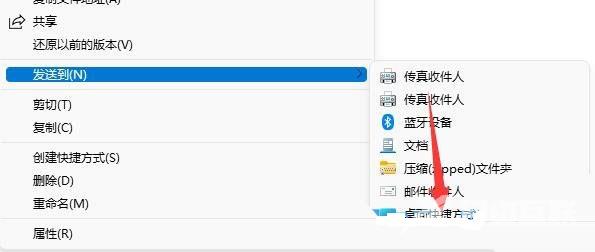不少用户发现更新到win11系统后,win11系统的桌面非常简洁,桌面上的应用图标很少,我的电脑等桌面图标都没有,需要我们自己在桌面上创建快捷方式。那么win11怎么创建桌面快捷方式
不少用户发现更新到win11系统后,win11系统的桌面非常简洁,桌面上的应用图标很少,我的电脑等桌面图标都没有,需要我们自己在桌面上创建快捷方式。那么win11怎么创建桌面快捷方式呢?其实操作方法还是很简单的,具体操作就在下方,不会的小伙伴们看下去吧!
win11怎么创建桌面快捷方式
1、首先,按键盘上的 Win + S 组合键,或点击任务栏上的搜索图标;
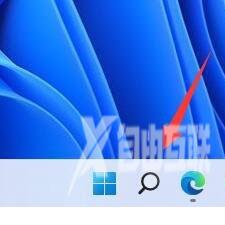
2、打开Windows 搜索窗口后,搜索需要在桌面显示的软件,比如 photoshop 这个软件;
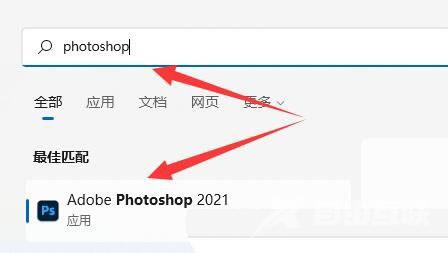
3、然后,在系统给出的最佳匹配结果上,点击右键,在打开的菜单项中,选择打开文件位置;
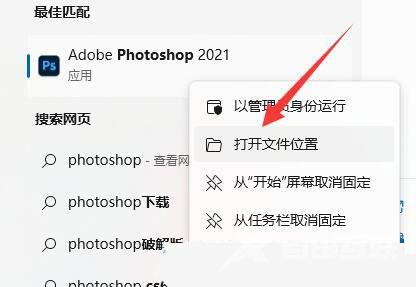
4、这时候,找到该软件,再点击右键,打开的菜单项中,选择“发送到”;
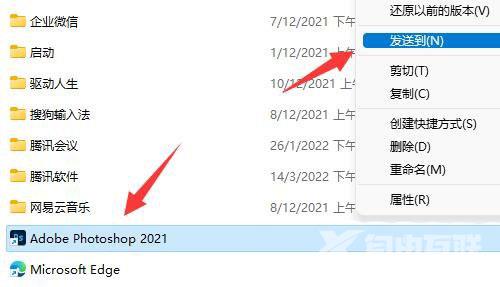
5、最后,选择其中的“桌面快捷方式”,就可以在桌面看到该软件了。