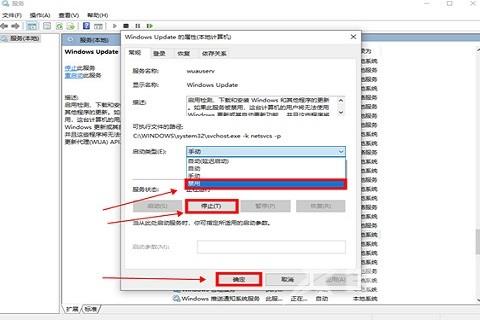最近有不少win10用户查看任务管理器的时候,发现桌面窗口管理器占用了电脑大量的cpu和内存,使得整个系统运行起来十分卡顿。那么有没有办法可以降低电脑桌面窗口管理器的方法呢
最近有不少win10用户查看任务管理器的时候,发现桌面窗口管理器占用了电脑大量的cpu和内存,使得整个系统运行起来十分卡顿。那么有没有办法可以降低电脑桌面窗口管理器的方法呢?今天自由互联小编就来给大家说明一下多种解决实用的解决方法,有需要的用户们赶紧来看一下吧。
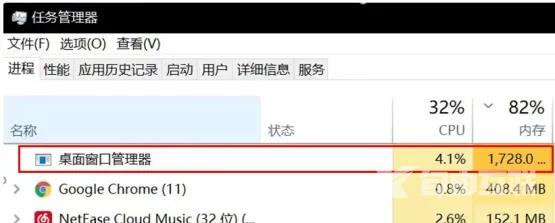
win10桌面窗口管理器占用内存过高怎么办
方法一、
1、首先,右键单击桌面左下角开始菜单,单击“设备管理器”选项;
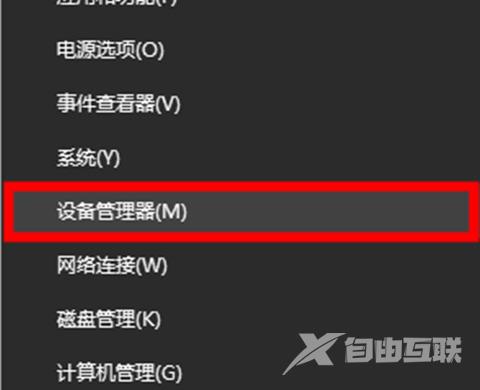
2、打开后找到“显示适配器”选项,单击下拉符号;
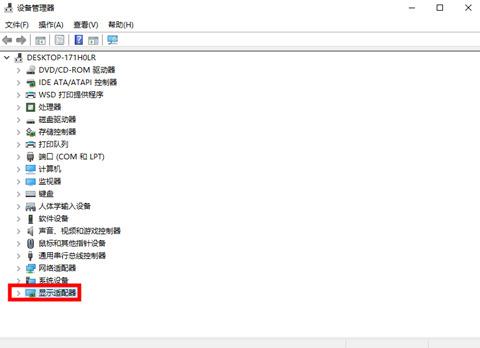
3、右键你的显卡驱动,鼠标左键点击“更新驱动程序”选项;
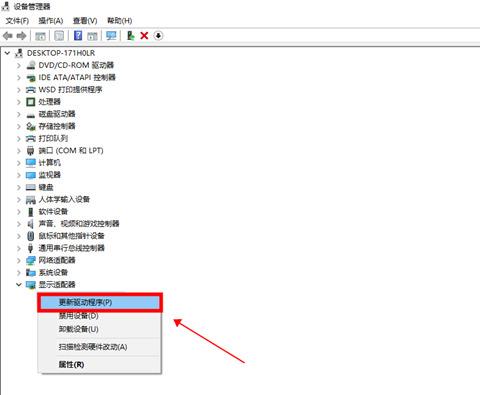
4、选择“自动搜索更新的驱动程序软件(S)”;
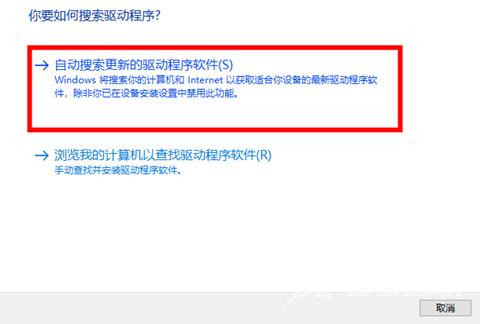
5、等待搜索,安装更新你的驱动程序;
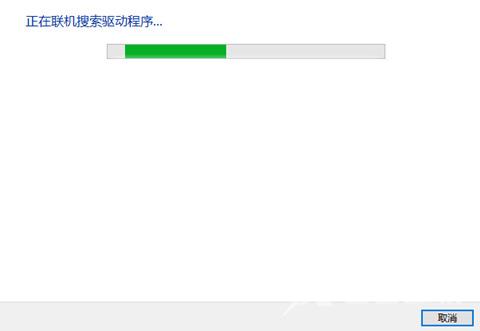
6、等待弹出安装完成即可。
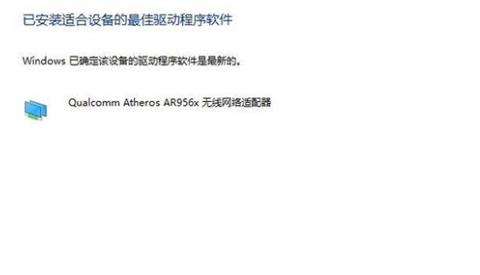
方法二、
1.首先,找到桌面左下角“开始”菜单,选中“运行”并打开;
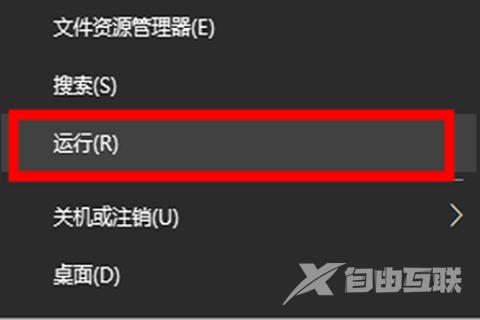
2.接着,在弹出的窗扣中输入命令“services.msc”,点击“确定”进入;
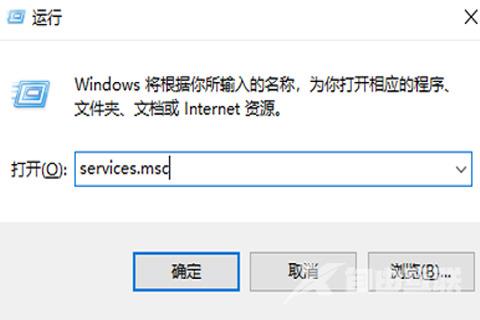
3.然后,右侧窗口下拉,找到“superfetch”服务项,并双击打开;
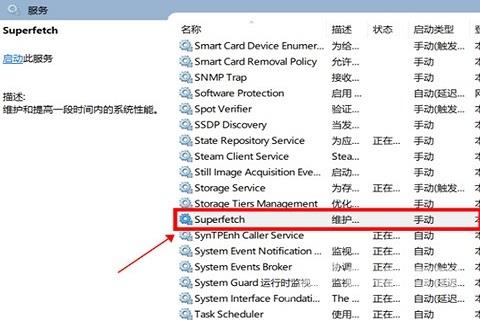
4.在将“启动类型”修改为“禁用”,并点击下方“停止”在点击“确定”后继续下一步;
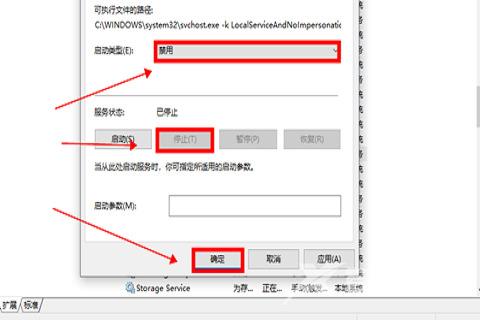
5.在服务窗口右侧中找到“Time broker”服务项,双击打开;
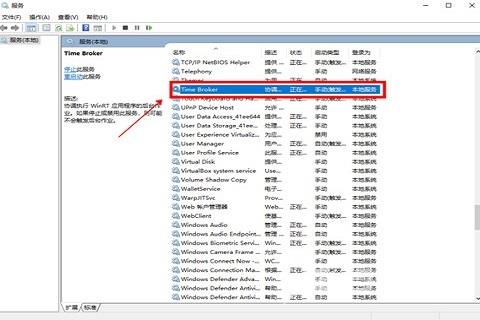
6.进入后单击“停止”,点击“确定”,继续下一步;
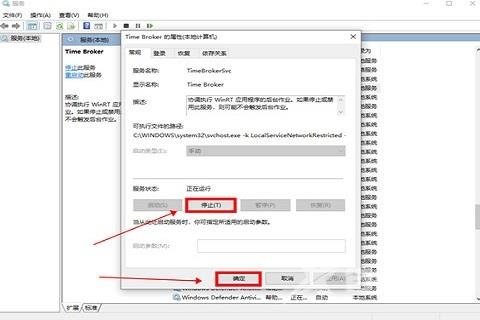
7.还是在服务窗口中下拉找到“windows updata”服务项,双击打开;

8.按照同样的方法,将“启动类型”修改为“禁用”,并鼠标点击“停止”,点击“确定”就可以了;