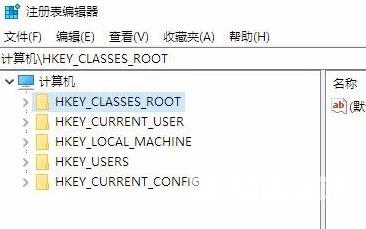注册表编辑已被管理员禁用怎么办?我们在进行一些系统配置的设置时,会用到注册表编辑器,但有用户反映在打开注册表编辑器的时候会出现注册表编辑已被管理员禁用这种提示,这
注册表编辑已被管理员禁用怎么办?我们在进行一些系统配置的设置时,会用到注册表编辑器,但有用户反映在打开注册表编辑器的时候会出现注册表编辑已被管理员禁用这种提示,这应该怎么解决呢?下面自由互联小编就为大家带详细的解决方法,希望有所帮助。
具体步骤
1、首先按下键盘上的win+r组合键打开运行。
2、右击开始按钮,在弹出菜单中点击运行菜单项也可以打开。
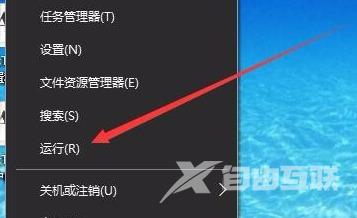
3、在打开的Win10运行窗口中,输入命令gpedit.msc,然后点击确定按钮。
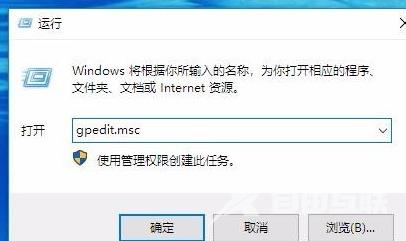
4、这时就会打开Windows10的本地组策略编辑器窗口,在窗口中依次点击用户配置/管理模板/系统菜单项
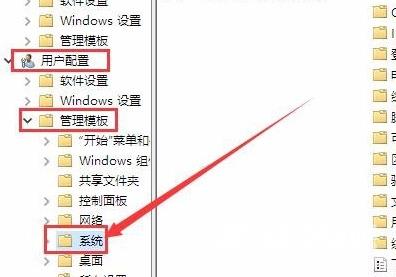
5.在右侧的窗口找到阻止访问注册表编辑器工具一项。
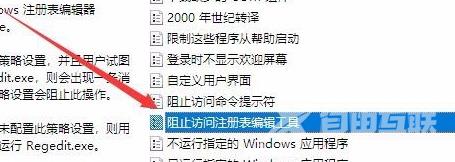
6、右键点击阻止访问注册表编辑器工具设置项,在弹出菜单中选择编辑菜单项。
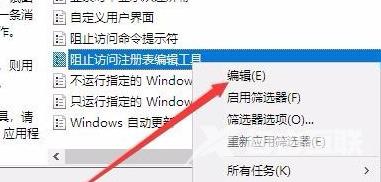
7、这时就会弹出该设置项的属性窗口,在窗口中点击已禁用设置项,最后点击确定按钮。
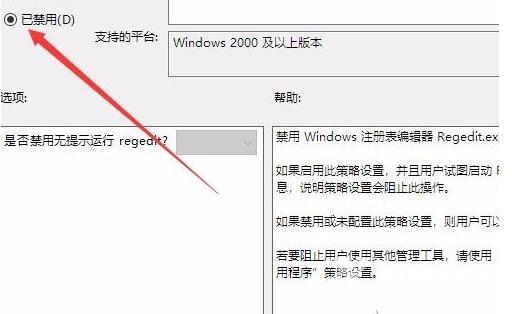
8、再次运行注册表命令,可以看到已打开注册表编辑器了。