win10怎么打开系统服务呢?很多小伙伴对此还不是很清楚,自由互联小编这里就给大家带来有关win10怎么打开系统服务的回答,希望能够对大家有所帮助。 方法一 1、右键点击桌面左下角
win10怎么打开系统服务呢?很多小伙伴对此还不是很清楚,自由互联小编这里就给大家带来有关win10怎么打开系统服务的回答,希望能够对大家有所帮助。
方法一
1、右键点击桌面左下角的开始按钮,在弹出的菜单中选择运行菜单项;如图所示:
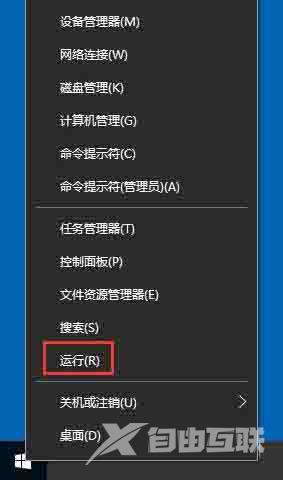
2、在打开的运行窗口中,输入命令services.msc,然后点击确定按钮;如图所示:
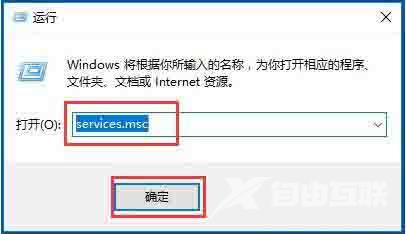
3、这时就可以打开服务窗口了。如图所示:
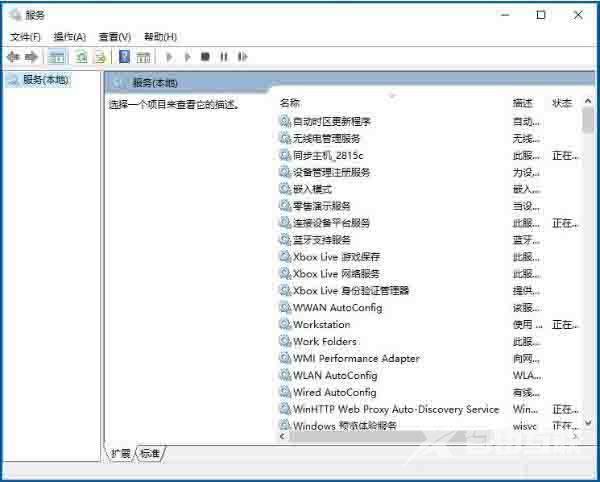
方法二
1、右键点击桌面上的“此电脑”图标,在弹出菜单中选择“管理”菜单项;如图所示:
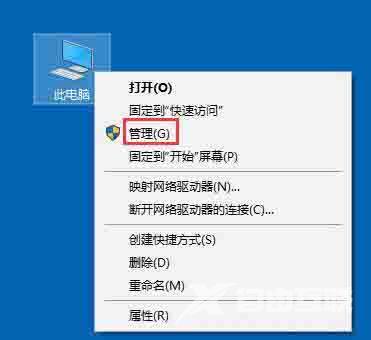
2、在打开的计算机管理窗口中,点击左侧边栏的“服务和应用程序/服务”菜单项,在右侧的窗口中就会打开Win10的服务项。如图所示:
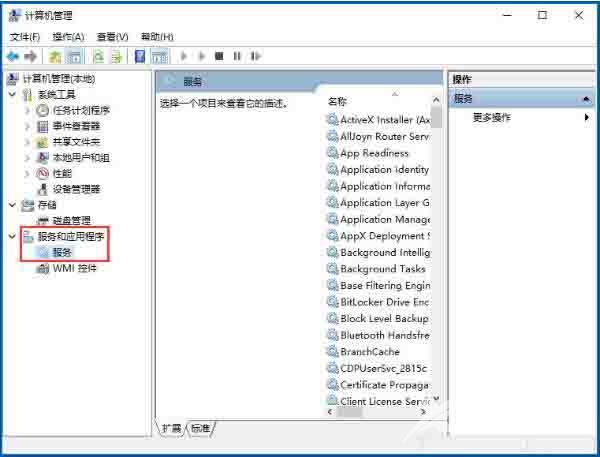
方法三
1、右键点击桌面底部的“任务栏”,在弹出菜单中选择“任务管理器”菜单项;如图所示:
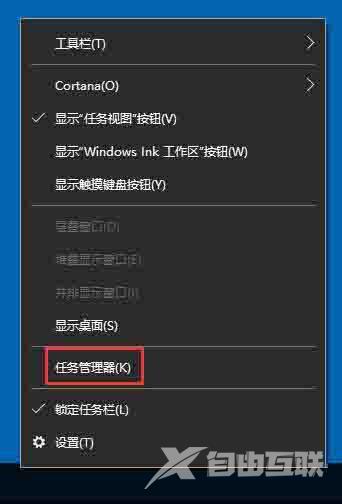
2、在打开的任务管理器窗口中,点击上面的“服务”选项卡;如图所示:
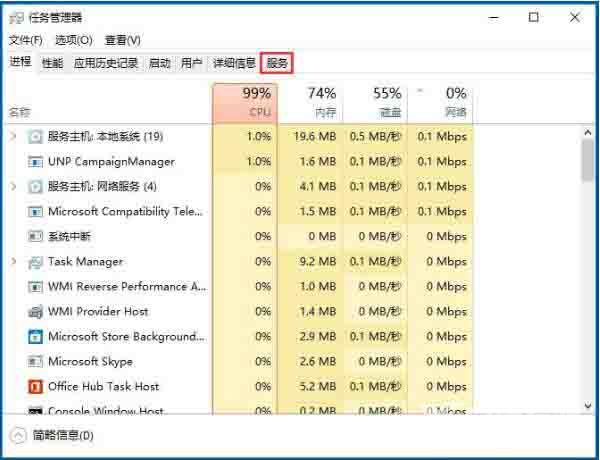
3、点击下面的“打开服务”快捷链接,同样可以打开Win10的服务窗口。如图所示:
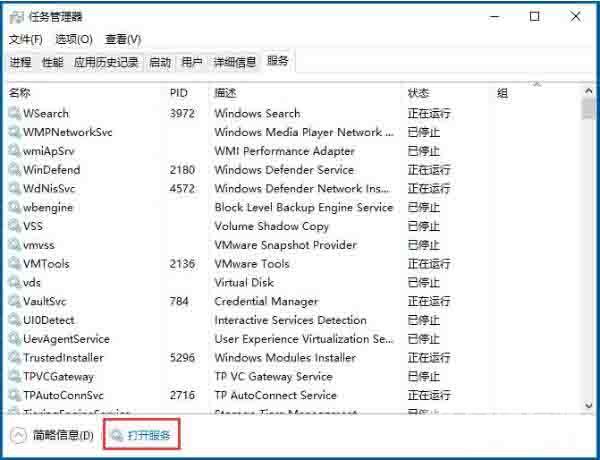
以上就是自由互联小编给大家带来的有关win10怎么打开系统服务的回答,更多资讯教程大家可以关注卡饭哦!
