在之前的文章《实用Excel技巧分享:巧用函数制作一个自动统计的进销存表》中,我们学习了四个函数,并用它们做出一个可以自动统计库存的进销存出入库统计表。而今天我们来分享几种“查找替换”的实用操作,原来利用它,可以进行日期数据筛选,一起来看看吧!
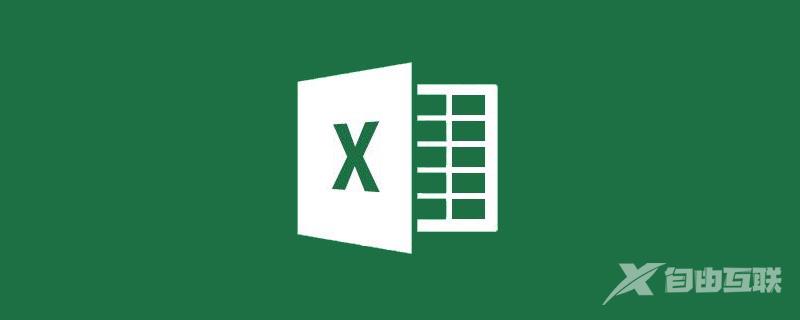
日期设置筛选的时候,怎么可以按照年、月来筛选,今天就来解答这个问题。
如下图所示,F列是员工的入职日期,但此时的日期并不是标准的日期格式,excel默认的标准日期格式是用“-”“/”或者中文“年月日”来分隔年月日数字的。此时我想对表格进行筛选,筛选出2018年2月入职的员工。
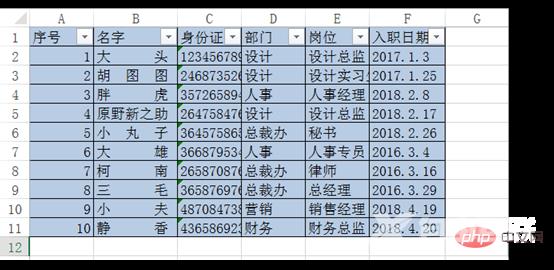
先给表格添加筛选按钮(开始—数据—筛选),在入职日期的下拉菜单中,数据并没有按照年、月来进行划分。此时我们需要把日期变成标准的日期格式。
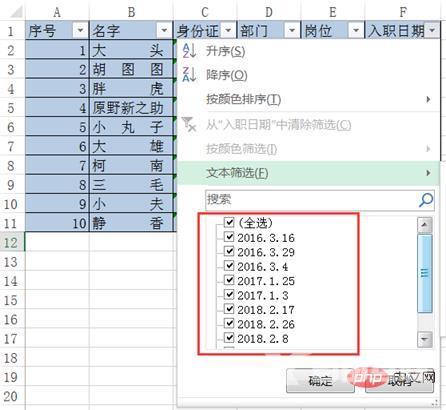
按ctrl+H替换快捷键,在弹出的对话框中,“查找内容”输入英文格式的句号,“替换为”输入英文格式的“/”或者“-”。设置好后点击全部替换。
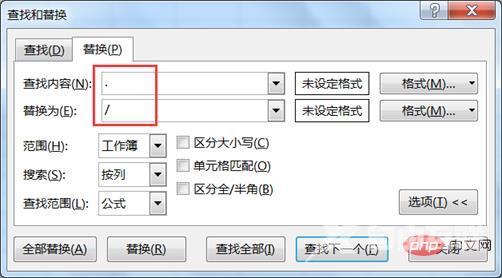
此时可以看到替换结果,所有日期都变成了标准的日期格式。
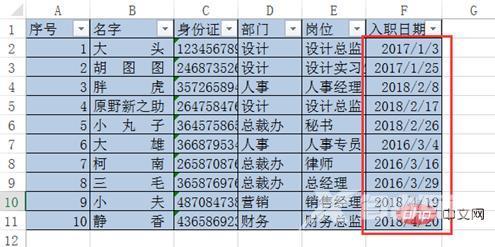
点击入职日期的下拉按钮,可以看到日期按照年、月进行了划分,点击数字前面的“+”和“-”可以展开、折叠数据。
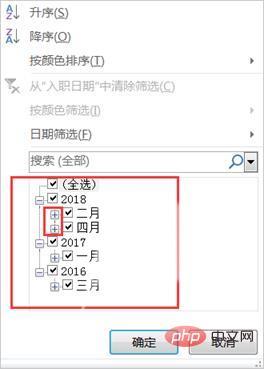
我们在下拉菜单中勾选2018、二月,可看到筛选结果。
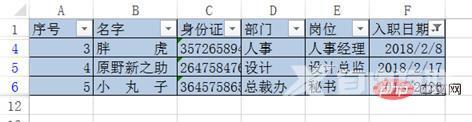
扩展知识:“查找替换”的两种实用技巧
1、批量删除不可见字符
当我们的表格中有大量相同的字符需要删除时,或者我们一个工作簿里有好几个工作表都需要删除一样的数据时,若我们一个一个去删除,就非常浪费时间,此时就需要用到查找和替换工具。
如下图所示,对表1表2表3中的F、G、H列求和。H列的应发工资合计显示0,当函数运算结果为0时表示函数中引用的单元格内容不是数字,另外H列的数字靠左(去除左对齐格式还是靠左),代表它是文本型数字。
(求和的快捷方式还不会的小伙伴可以看之前发布的教程,点击链接:https://www.php.cn/topic/excel/491692.html)
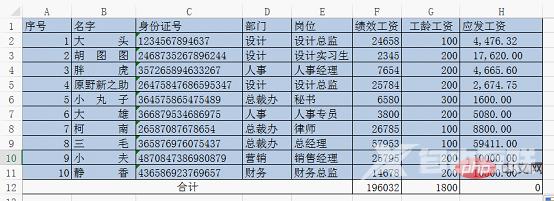
我们先来检查一下数据哪里出了问题。
选中H2单元格,拖动鼠标选中编辑栏里的数字,可以看到数字前方和后方都有不可见字符(若没有字符拖动鼠标是选不中的,选中了就代表有非空格不可见字符)。这就是大家从系统导出数据或者从网上复制文本的时候经常出现的情况,即便清除了格式,依然无法求和。

下面说一下解决办法。
在编辑栏,选中不可见字符,并按“ctrl+C”复制。

按查找和替换快捷键ctrl+H,弹出替换对话框。在“查找内容”里按“ctrl+V”复制不可见字符。此时可以看到鼠标的光标向右移了几格。
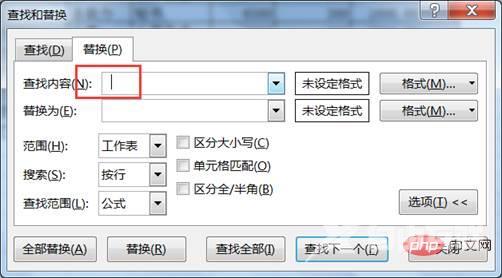
在“替换为”后方不输入任何字符,表示将查找内容删除的意思。点击“范围”的下拉菜单选择工作簿,此时可以对整个工作簿里的所有工作表进行查找和替换。点击“全部替换”。

此时可以看到H列的数据自动显示了求和结果。
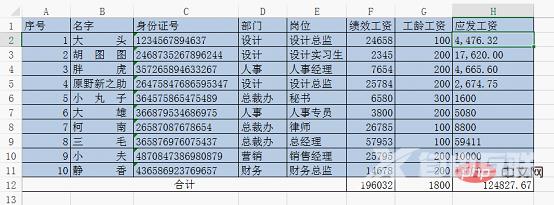
眼尖的小伙伴可能会发现数据还是靠左的,此时靠左是因为在对齐方式中设置了左对齐,我们在对齐方式中再次点击“左对齐”取消“左对齐”格式即可。
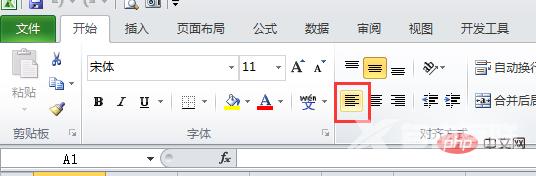
此时再去查看表2、表3中的表格,会发现所有的不可见字符都同步被删除了,并自动显示了合计的正确结果。
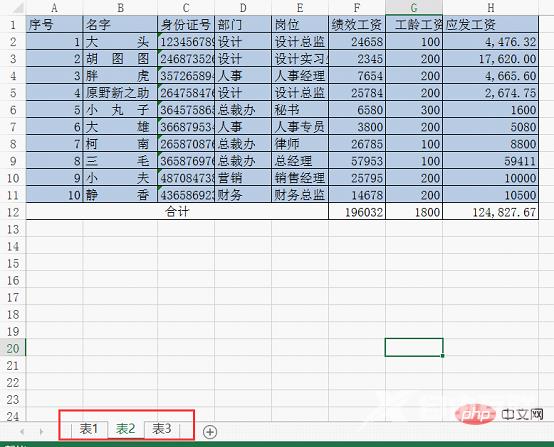
2、批量替换单元格格式
如下的表格中,由于当月大雄和静香的表现不错,老板说要单独加工资,所以财务对他们的名字做了特殊单元格格式,到了次月,需要将表格恢复成统一的格式。下面案例主要讲批量替换颜色格式,除此以外,各种单元格格式都可以批量替换。
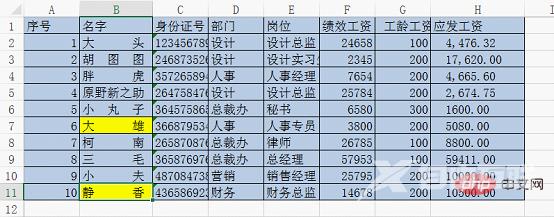
按替换快捷键ctrl+H,在弹出的对话框中,点击格式下拉按钮,此时可以看到有两个选项可用。
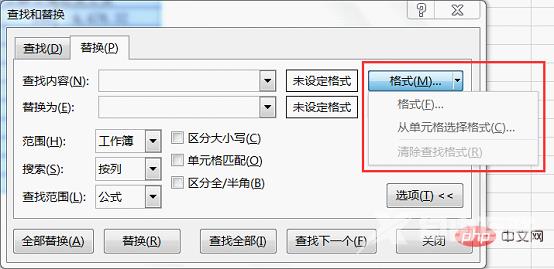
当我们知道单元格的格式时,就点击第一个选项“格式”,在弹出的对画框中选择对应颜色即可。
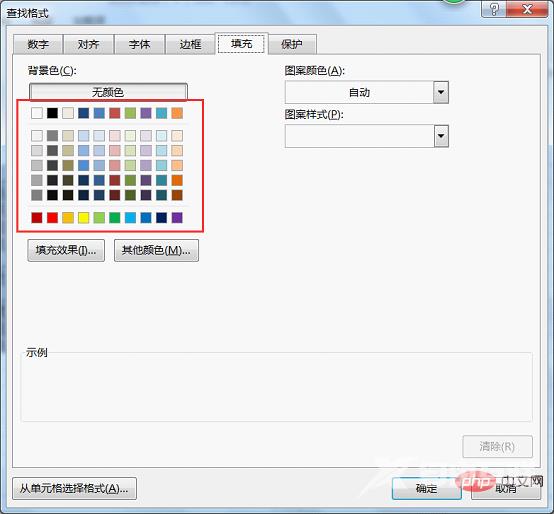
当我们对单元格的格式不是很清楚的时候,就点击第二个选项“从单元格选择格式”,此时鼠标会变成一个吸管工具,可直接吸取单元格的颜色。我这里就直接吸取B7或B11的颜色。此时可以看到颜色预览。
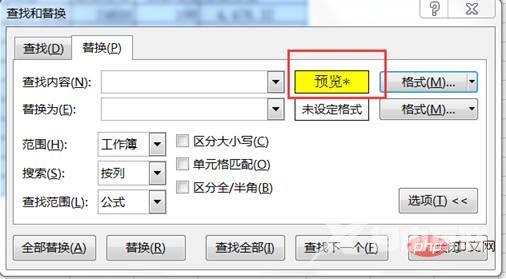
下面“替换为”的设置和前面一样,在格式下拉菜单中选择第二项“从单元格选择格式”,吸取任意一个蓝色的单元格即可。此时可看到下方的结果。

若我们有多张工作表都需要替换,就在“范围”下拉菜单中选择工作簿即可。设置好后点击“全部替换”,就可以看到表格变成了统一的颜色格式。
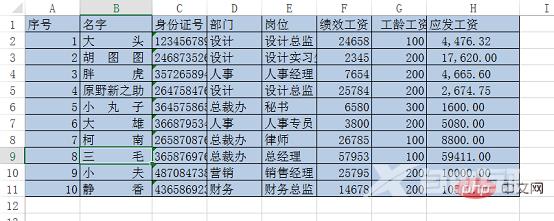
注意:“查找和替换”对话框会记忆上一次设置的格式,因此再次使用查找和替换时需要选择“格式”下拉菜单的“清除查找格式”选项清除格式。
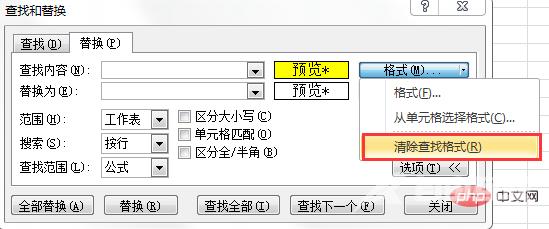
相关学习推荐:excel教程
