本篇文章给大家带来了关于excel的相关知识,其中主要介绍了XLOOKUP函数的一些典型用法,语法为“=XLOOKUP(查找值,查找范围,结果范围,[容错值],[匹配方式],[查询模式])”,希望对大家有帮助。

相关学习推荐:excel教程
今天和大家分享XLOOKUP函数的一些典型用法。
这个函数目前仅可以在Office 365以及WPS 2021中使用,函数语法为:
=XLOOKUP(查找值,查找范围,结果范围,[容错值],[匹配方式],[查询模式])
前三个是必须的,后面几个参数可省略。
接下来咱们就一起看看这个函数的一些典型用法:
1、常规查询如下图所示,要根据G1的部门,在A列查询该部门,并返回B列对应的负责人姓名。公式为:
=XLOOKUP(G1,A2:A11,B2:B11)
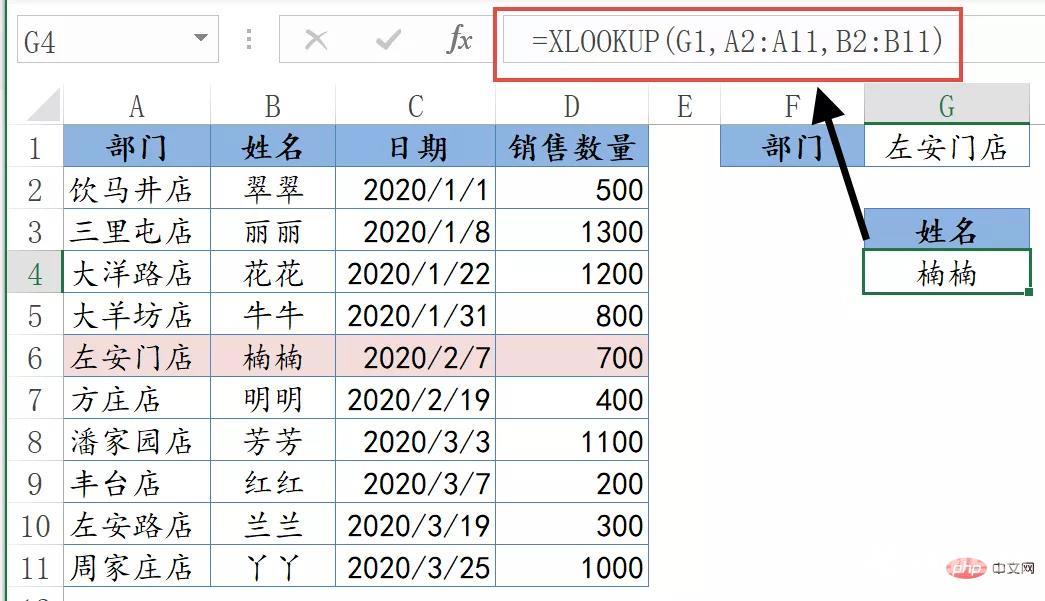
第一参数是查询的内容,第二参数是查询的区域,查询区域只要选择一列即可。第三参数是要返回哪一列的内容,同样也是只要选择一列就可以。
公式的意思就是在A2:A11单元格区域中查找G1单元格指定的部门,并返回B2:B11单元格区域中与之对应的姓名。
2、逆向查询由于XLOOKUP函数的查询区域和返回区域是分开的两个参数,这样就不用考虑查询的方向问题了,不仅能实现从左到右,还能从右到左、从下到上、从上到下等任意方向的查询。
如下图所示,要根据G1的部门,在B列查询该部门,并返回A列对应的负责人姓名。公式为:
=XLOOKUP(G1,B2:B11,A2:A11)
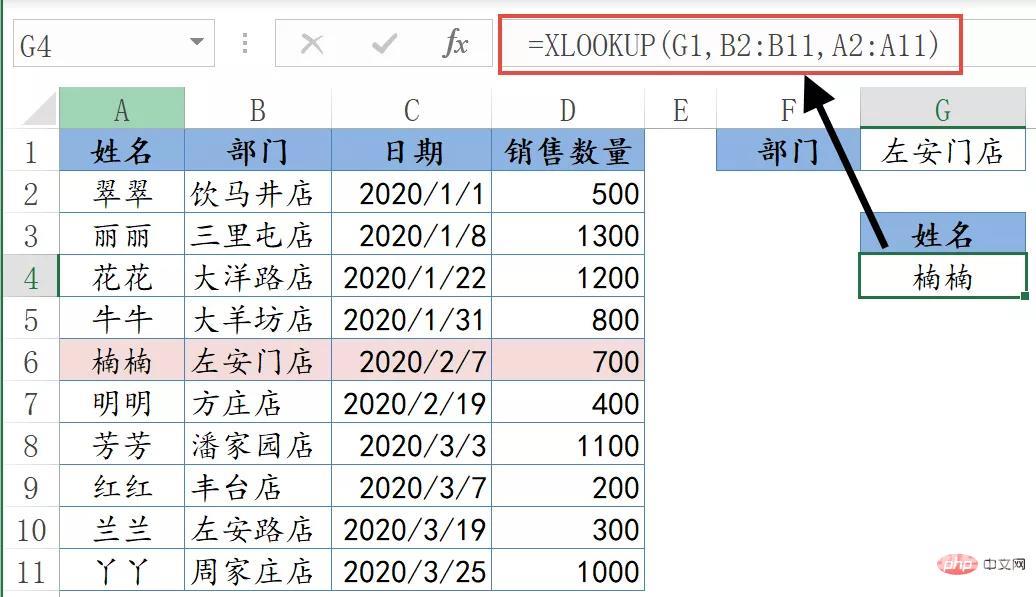
如果要根据指定的查询内容,返回不同列中的内容也很简单。
如下图所示,要根据G1单元格的部门,分别返回该部门对应的姓名、日期和销售金额。公式为:
=XLOOKUP(G1,A2:A11,B2:D11)
这个公式里的第三参数选择了多列的范围。由于Office 365中的公式有溢出功能,所以只要输入一个公式,就可以返回B~D列的多项信息了。
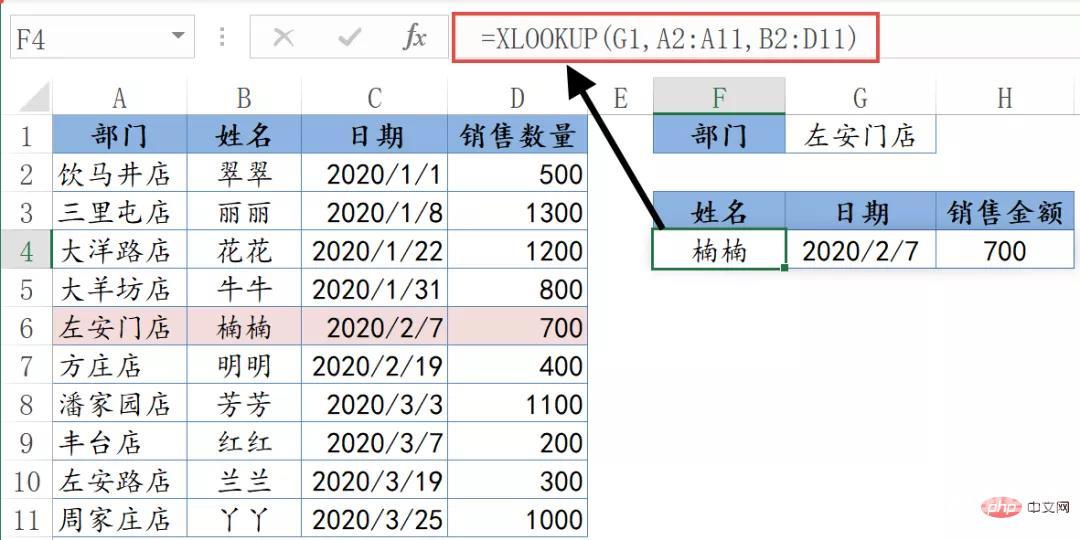
XLOOKUP函数还自带双黄连,当查询不到内容时,可以指定返回的提示信息。
如下图,XLOOKUP函数在A列查询不到G1单元格的“大兴店”,这时候只要加上一个参数,就能让公式不再返回错误值#N/A了。
=XLOOKUP(G1,A2:A11,B2:D11,"无此数据")
第四参数,用于指定在查找不到结果时返回的提示内容。
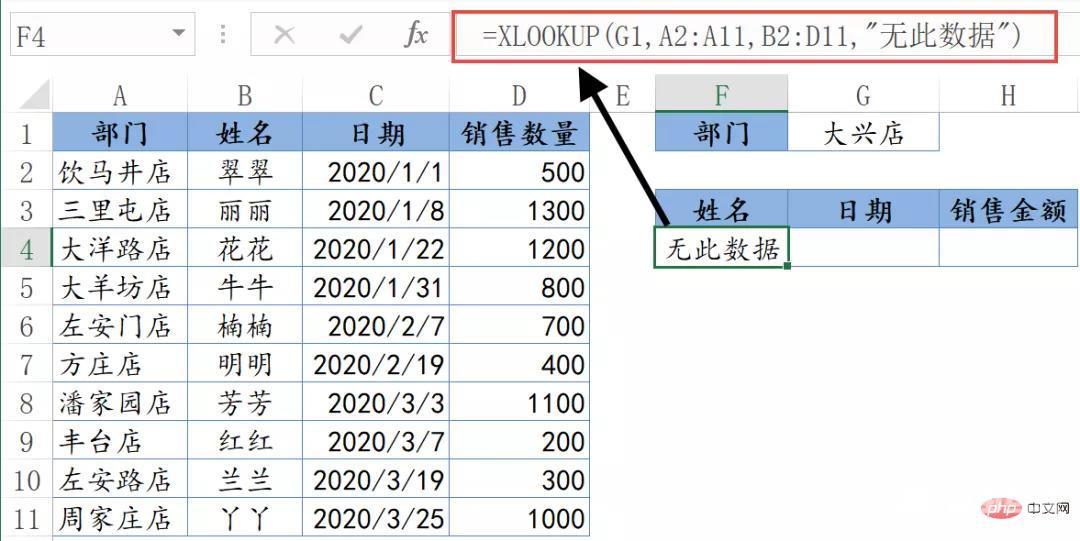
如下图,要根据F1单元格的应税所得额,在左侧的对照表中查询对应的预扣率和速算扣除数。公式为:
=XLOOKUP(F2,B2:B8,C2:D8,0,-1)
XLOOKUP在B列中查询F2的值,第五参数使用-1,表示如果找不到它,就从查询区域中返回下一个较小的值。
如果第五参数是1,如果找不到查询值,就返回查询区域中返回下一个较大的值。
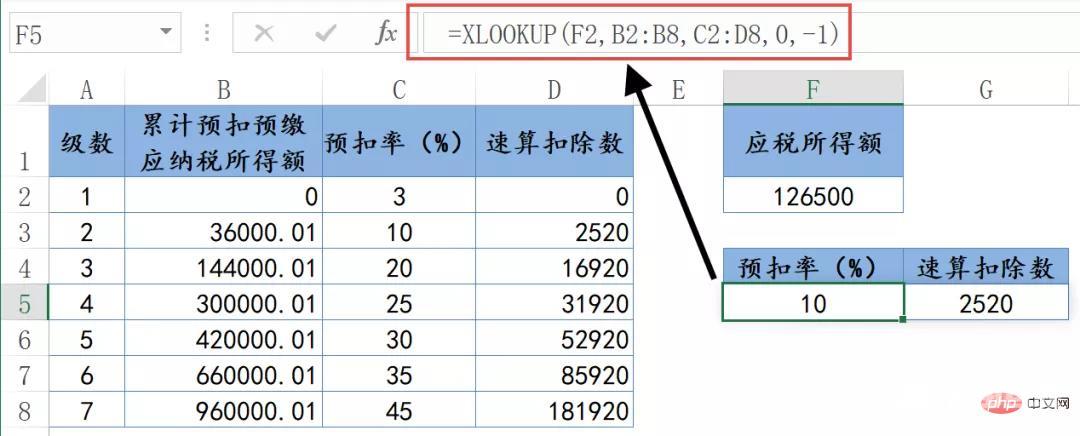
这个用法还有一个比较牛掰的地方,就是查询区域不用事先排序。比如下面这个表格里,B列的数值就是乱序的:
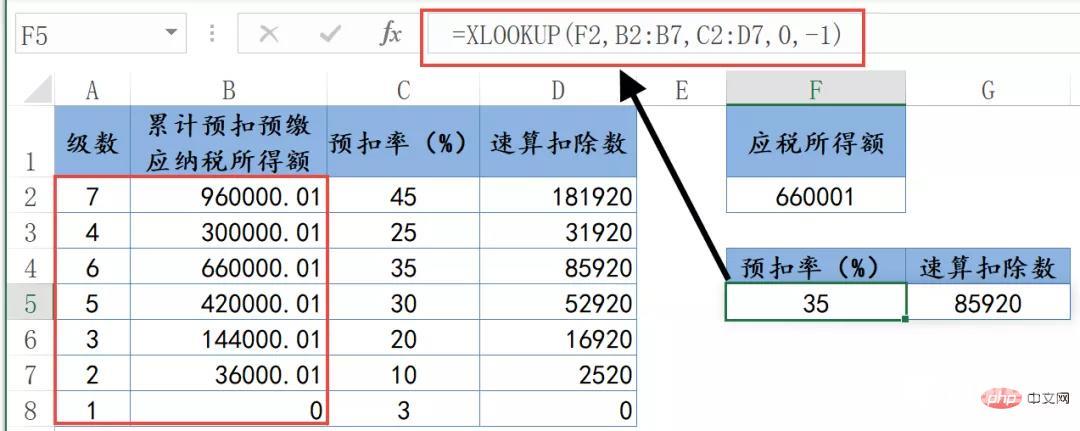
如果查询值中使用了通配符,记得第五参数要选择2。
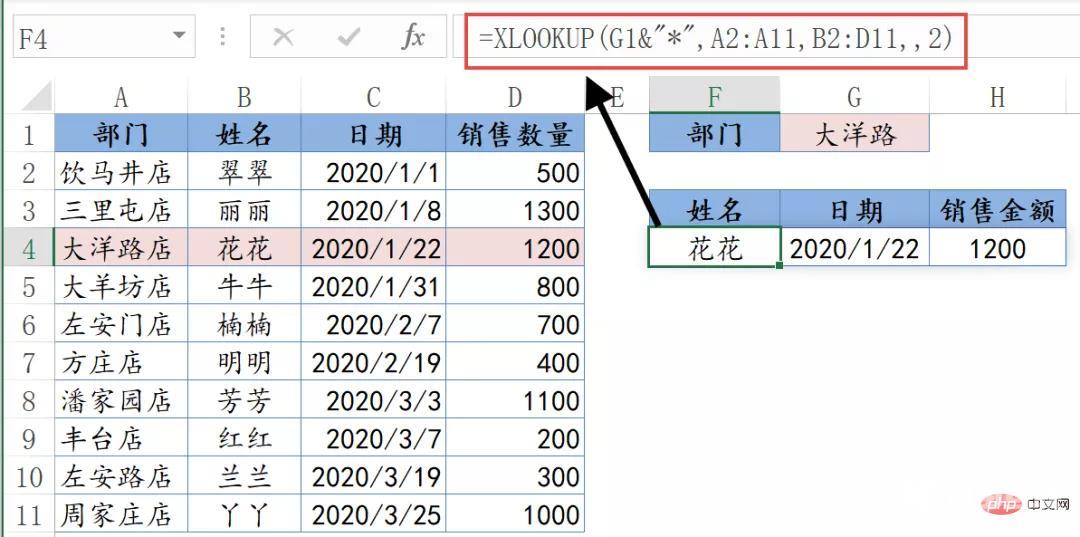
XLOOKUP函数还有一个第六参数,如果数据源中有两个符合条件的结果时,第六参数设置为1返回首个结果,设置为-1时返回最后一个结果。
相关学习推荐:excel教程
【本文由:湖北阿里云代理 http://www.558idc.com/aliyun.html 复制请保留原URL】
