在之前的文章《实用Word技巧分享:输入数学公式的多种方法》中,我们了解了Word输入数学公式的多种技巧。下面本篇文章给大家了解一个超便利公式运用技巧,原来Word表格计算也很简单!

当使用Word进行一些简单的数据计算时,许多人会说,没有Excel那样方便。所以,大多数人还会先在Excel计算数据,然后进行转换,很是麻烦。其实用word就可以直接完成计算啦!比如求和,求平均值等,而且也能像Excel那样进行批量计算哦!
所以,今天的内容就给大家分享Word表格数据如何快捷计算。
1、表格自动求和
将鼠标插入点定位到要求和的单元格中,点击【表格工具布局】-【数据】-【fx公式】,打开“公式”对话框(这里系统自动匹配了一个公式=SUM(LEFT),表示左侧的单元格数值相加),它正是我们需要的公式,因此不需要另外输入公式,直接单击“确定”按钮得出结果。
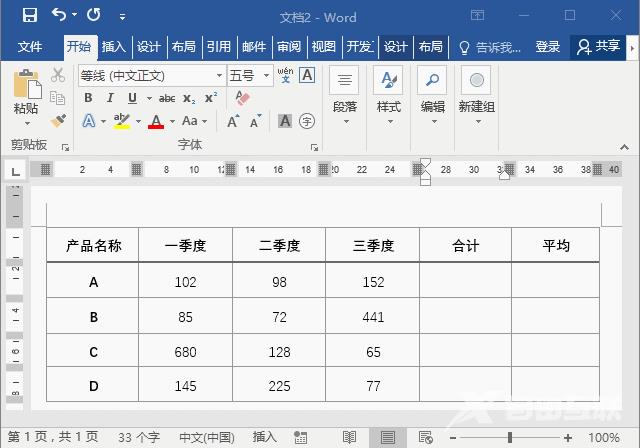
提示:公式窗口中出现的=SUM(LEFT),意思是将左侧所有单元格的数字求和。同理,当要对上方所有单元格的数字求和时,公式“=SUM()”括号中显示为“ABOVE”。
2、表格自动填充
许多人认为,Word表格中只能一个个单元格输入公式进行计算。其实并不是,它同样可以快速地自动填充计算。且有两种不同的方式来实现,下面分别为大家介绍:
方法一:在设置完第一个单元格公式并得出结果后,马上选取其它单元格,按【F4】键,公式会自动填充并计算结果。
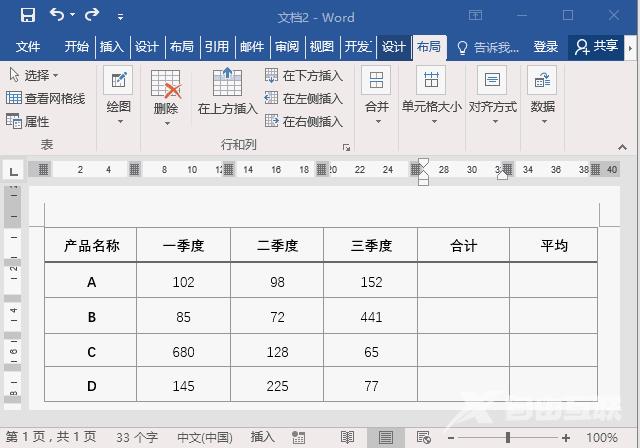
方法二:将求和结果复制粘贴(Ctrl+C、Ctrl+V键)到下方其它单元格,然后【F9】键,单元格全部更新会自动求和。
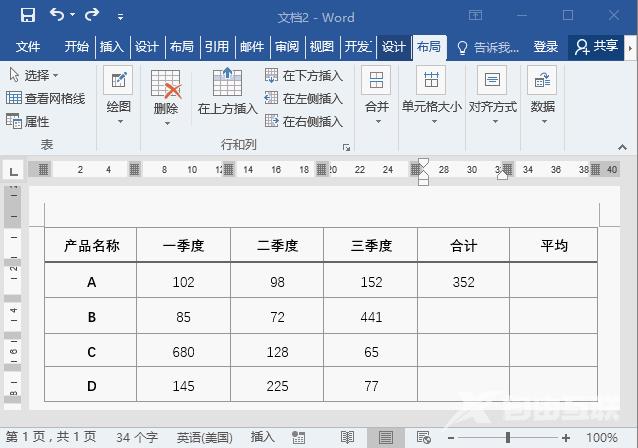
提示:从表面上看,这里复制粘贴的是数据,实际上是同时复制了单元格的公式(即“域”代码)。所以当按下【F9】键时,数据自动变化,即域的更新。而当表格中各季度数据发生变化时,再次选择有公式的单元格,按下【F9】键,会得到新的汇总结果。
3、求平均值
当了解上述的数据求和方法后,那么,平均值的计算就很容易了,只需更换公式即可。求平均值的函数是AVERAGE。因此,在“公式 ”对话框中输入公式
=AVERAGE(LEFT),即得出结果。(注:这里是对左侧数据计算平均值,包括了左侧的“合计”列数据)。
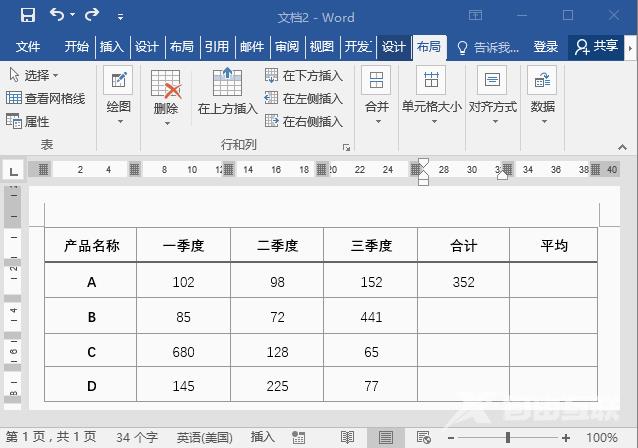
提示:Word表格中的单元格也有行号和列标。因此,在书写公式时,可以使用Excel一样的写法:=AVERAGE(b2:d2),即求表格中b2到d2单元格数据的平均值。
推荐教程:《Word教程》
