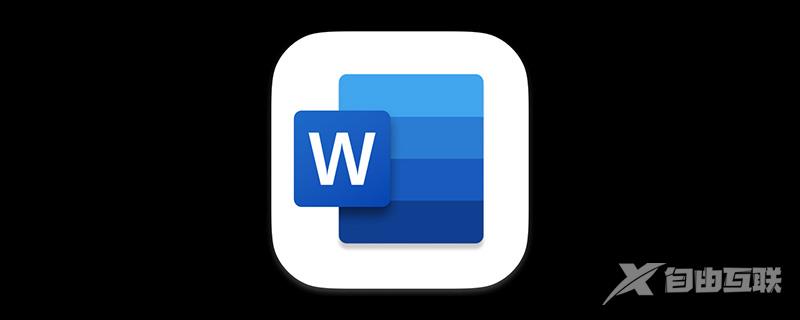
在使用Word处理一些文档的时候,为了体现文字的美观和重点度,我们有时会遇到需要为文本添加边框或为文档添加边框的一些特殊情况。
那么,要在Word中添加边框,其实有很多种快速实现的方法。下面小编就为您整理了一下,闲话不多说,让我们简单粗暴地涨知识吧!
一、为文字添加边框
Word中,为文字添加边框的方法有多种,如通过带圈字符、字符边框按钮以及自定义边框3种方法进行设置,下面分别进行介绍。
(1)带圈字符
选择需要添加边框的文字,然后点击【开始】-【字体】组中的“带圈字符”按钮,在打开的对话框中选择样式为“增大圈号”,设置“圈号”为方框,点击确定按钮,即可为文字添加边框。
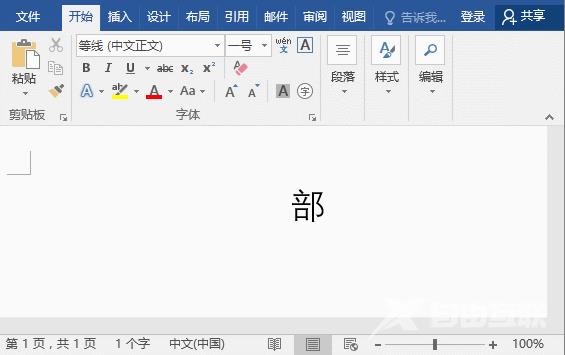
(2)字符边框
选择需要添加边框的文字,然后点击【开始】-【字体】组中的“字符边框”按钮,即可为文字添加边框。
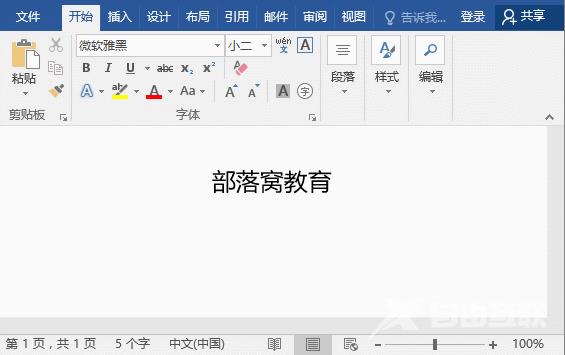
(3)自定义边框
首先选择需要添加边框的文字,点击【开始】-【段落】组中的“边框”按钮,在弹出的菜单中选择“边框和底纹”命令,打开“边框和底纹”对话框,在“边框”选项卡中设置边框样式、颜色、宽度等参数,在右侧可预览设置的边框效果,在“应用于”下拉列表中选择“文字”,单击“确定”按钮,即可看到为文字添加的边框效果。
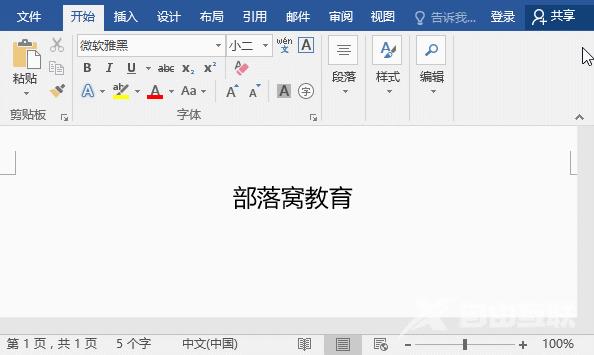
提示:在“应用于”下拉列表中分别有2个选项:文字和段落。即表示自定义的边框可分别应用于Word文档中的部分文字或段落文本。
二、为页面添加边框
为了让文档更加的美观,有时还会在文档周围添加边框进行美化,那你知道这些边框是如何添加吗?具体操作方法如下:
(1)点击【开始】-【段落】-【边框】按钮,在弹出的菜单中选择“边框和底纹”命令。
(2) 在打开的对话框中选择”页面边框“选项卡,然后在”艺术型“下拉列表中选择一种花纹样式,并设置颜色和宽度。
(3)然后在”应用于“下拉列表框中选择”整篇文档“,单击”确定“按钮。
(4)这样文档中每一个页面都将添加上边框。
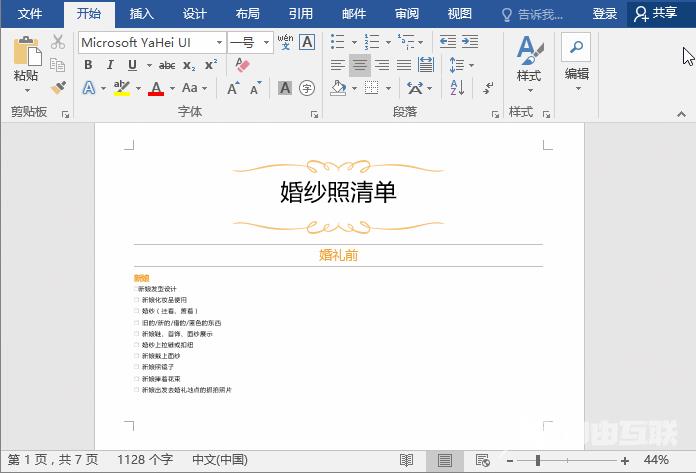
技巧提示:如何删除页面边框呢?方法很简单:点击【开始】-【段落】-【边框】按钮,在弹出的菜单中选择“边框和底纹”命令,在打开对话框的”页面边框“中选择”无“ 选项,再单击”确定“按钮即可。
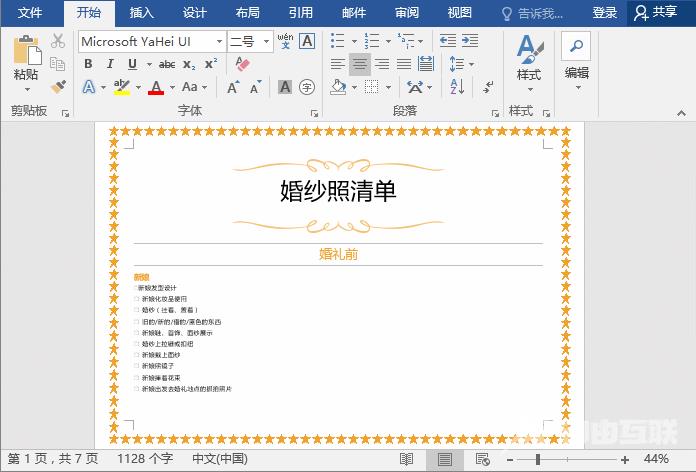
推荐教程:《Word教程》
