Excel中的定位功能非常强,但很多职场新人只会定位空白,其实它还有很多非常好用的功能。今天就跟大家一起分享7个Excel定位技巧。
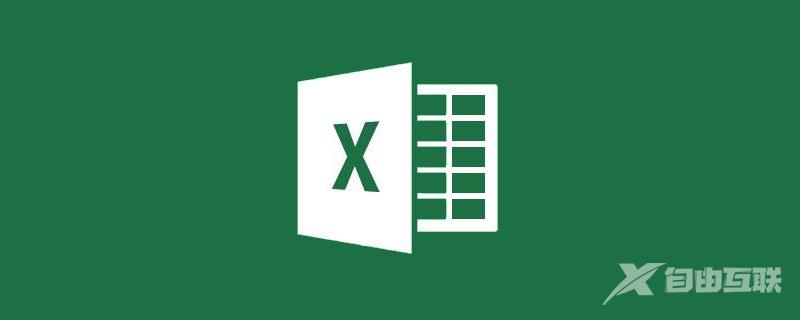
下表是某公司员工归属部门信息表,现在需要将部门列中空白单元格根据最上方的单元格填充。
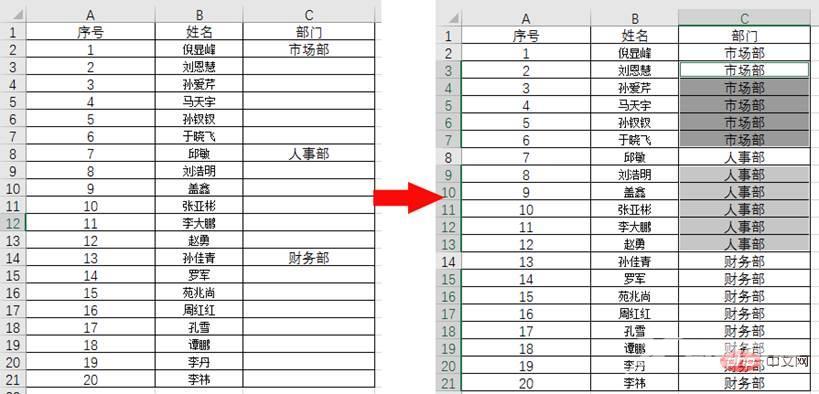
上述情况,内容不多的话,分别拖动鼠标快速填充即可。内容多的话,采用Ctrl+G定位空格后再快速填充将是我们的首先。
操作步骤:
(1)选中C1:C21数据区域按Ctrl+G快捷键,单击【定位条件】,单选【空值】选项。
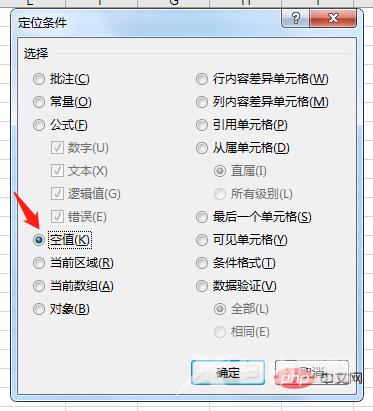
(2)单击【确定】C1:C21区域中的空白单元格已经被选中。
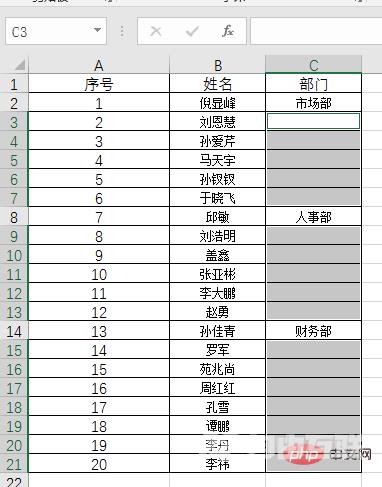
(3)在编辑栏中输入=C2,按快捷键Ctrl+Enter就可以将所有空白单元格填充。
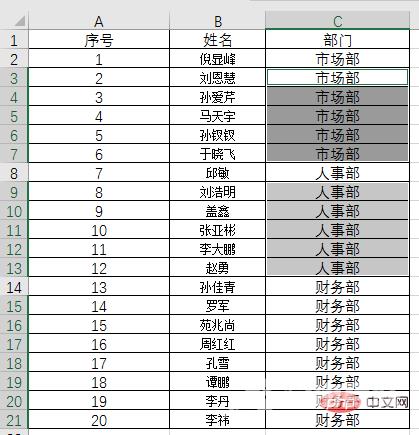
该技巧针对数据很多的情况,譬如需要在几百行、上千行数据中,把同列的相同单元格合并。
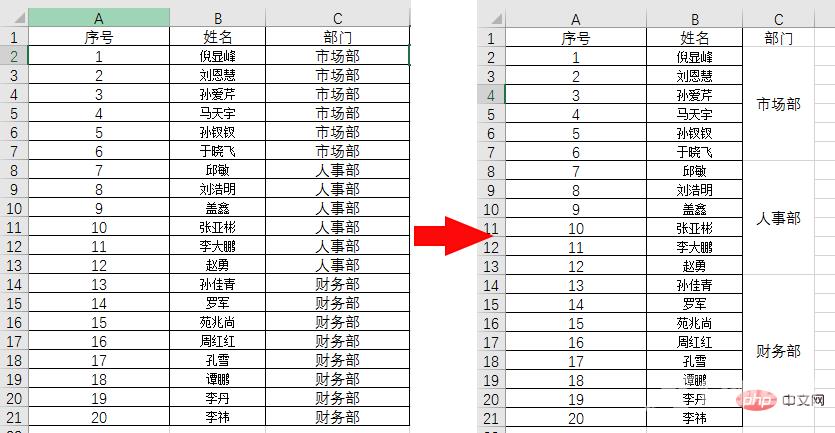
操作步骤:
(1)以D列为辅助列,在D2单元跟输入函数=IF(C2=C1,D1,D1+1),目的是将相同的部门进行标号。
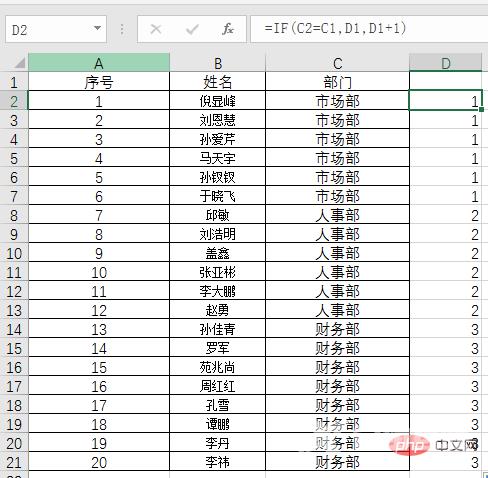
(2)以E列为辅助列,在E2单元格中输入函数公式=IF(-1^D2>0,"a",1)。公式含义为通过计算-1的1次方为-1、-1的2次方为1,得到结果为-1和1。然后通过IF函数将其区分为1和a这样的数字与文本形式。
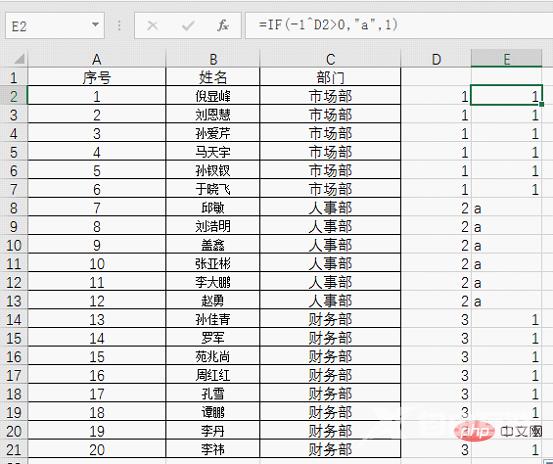
(3)通过CTRL+G快捷键打开【定位条件】对话框。
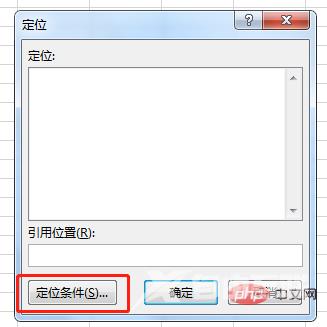
(4)在【定位条件】对话框框中选择【公式】中的【数字】单击确定。
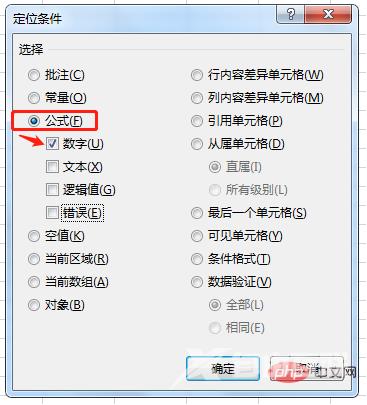
(5)选中了E列中的数字部分,然后单击【合并后居中】功能即可。
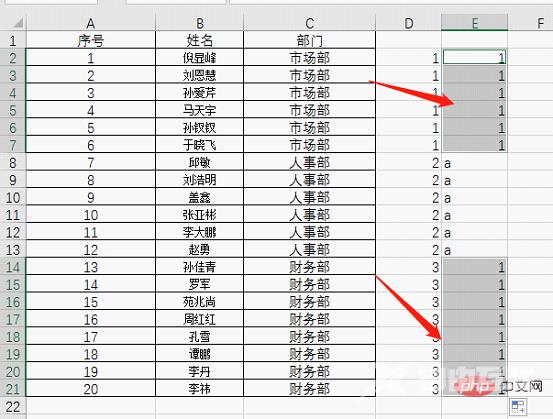
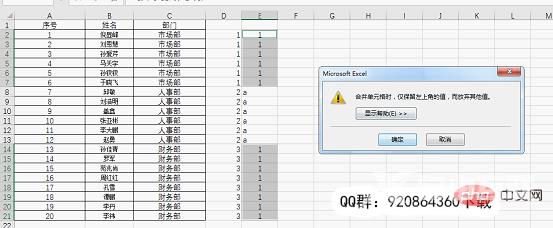
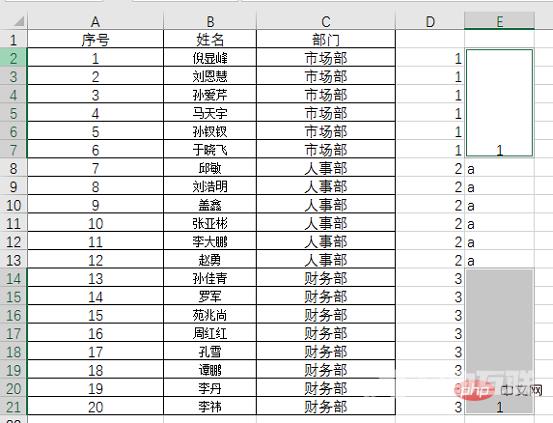
(6)再次定位E列中的文本内容,选中单元格后同样单击【合并后居中】功能。
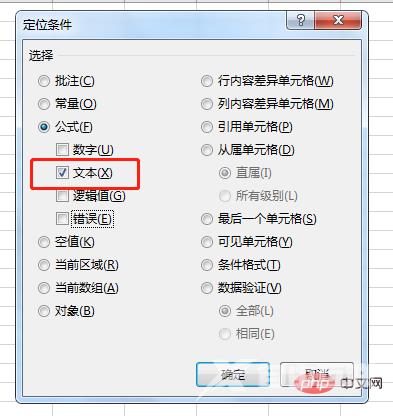
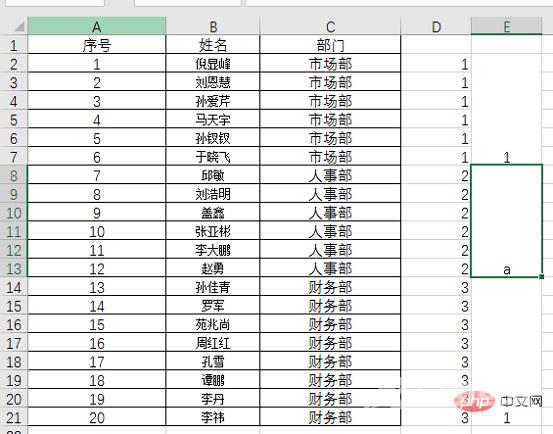
(7)完成了E列的合并后选中E列,单击格式刷,将目标单元格C列格式重新刷新。
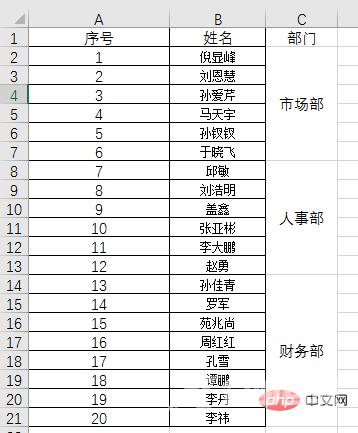
这样我们就完成了相同单元格的合并,大家可以自己试着操作演示一下。
技巧三:数字批量标色下表是员工考核成绩信息表,现在我们需要将所有分数标成红色。
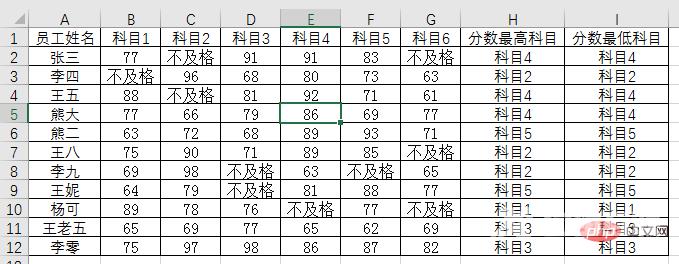
操作步骤:
(1)选中整表后通过CTRL+G快捷键打开定位对话框,单击【定位条件】。
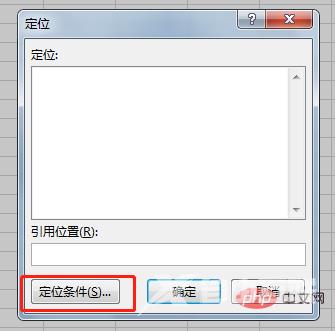
(3)打开【定位条件】对话框,单击【常量】,我们看到下方的复选框变成可勾选状态,将数字勾选上。
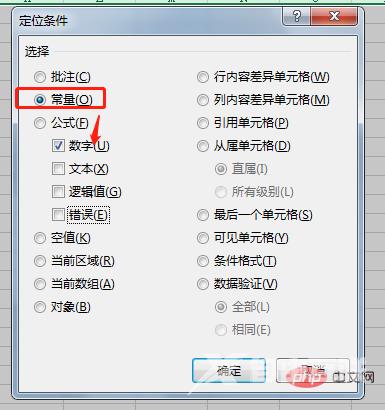
单击【确定】,表中的所有数字被选中。
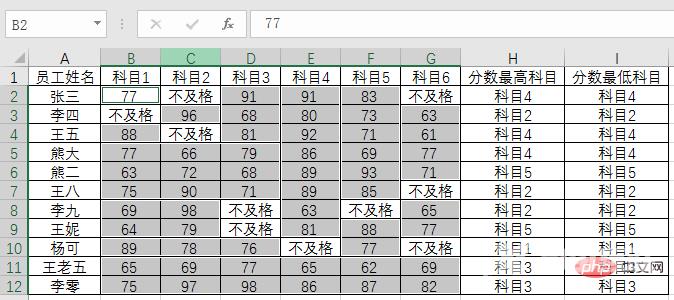
(4)设置文字颜色,完成数字标色。
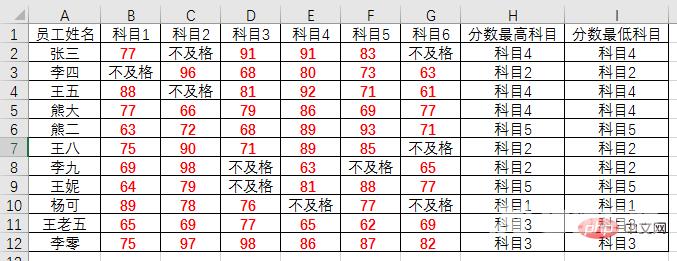
下表是某物业公式的费用明细表,在单据金额中部分数据存在批注说明,现在需要将所有批注删除。
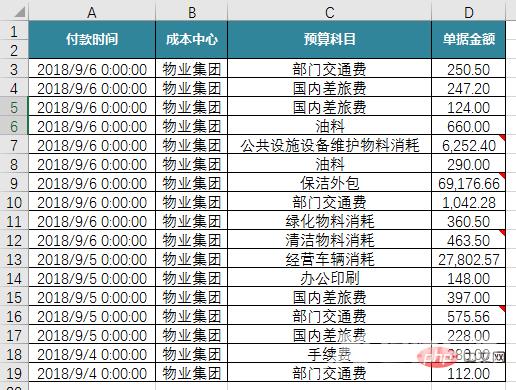
操作步骤:
(1)选中整表后通过CTRL+G快捷键打开【定位条件】对话框,选择批注。
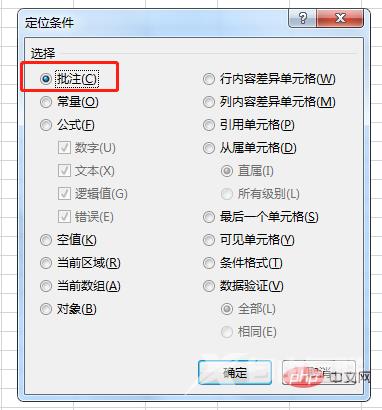
单击“确定”我们看到三个带批注的单元格被选中。
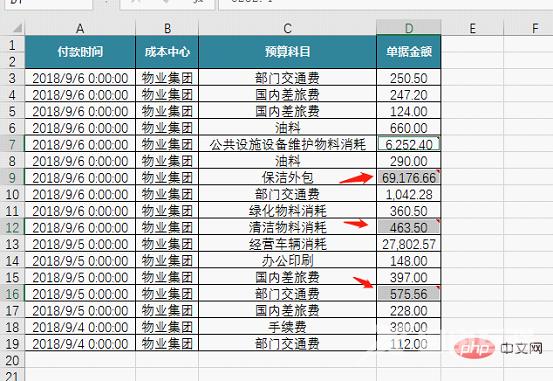
(2)右击鼠标,选择“删除批注”即可完成。
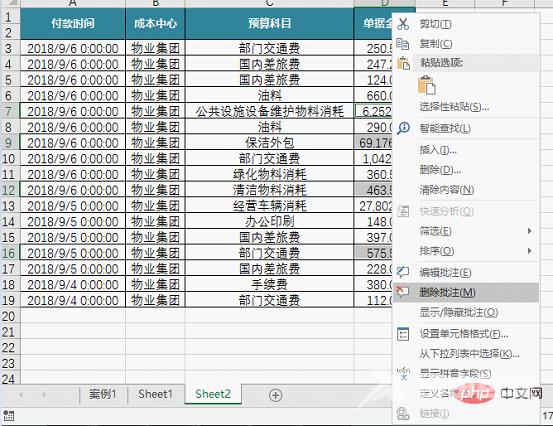
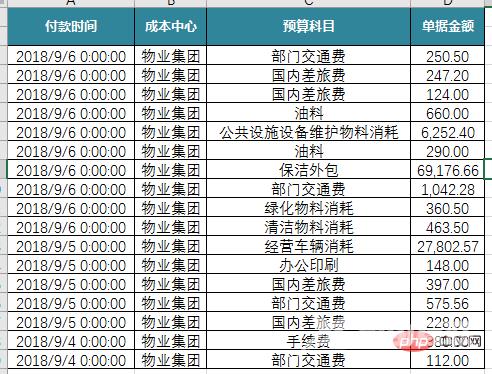
定位功能还能快速比较两行(多行)或者两列(多列)内容的差别。老师对答案,会计对账非常有用。
怎么比较?其中一行(列)作为标准,其他的作为比较行(列)。标准行(列)就是选取数据时鼠标首先单击的单元格所在的行(列)。
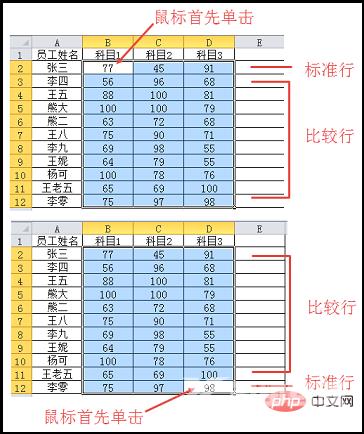
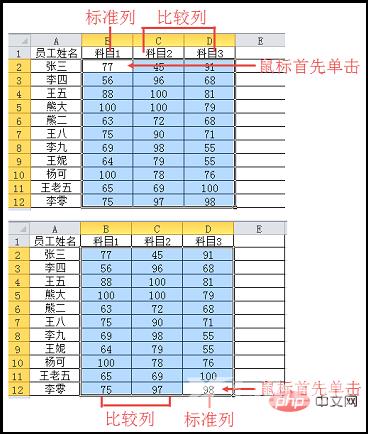
标准行 标准列
下面我们通过简单的示例给大家讲解一下。
下表是员工3个科目考试成绩信息表,我们需要快速将每个科目中非100的单元格标黄。
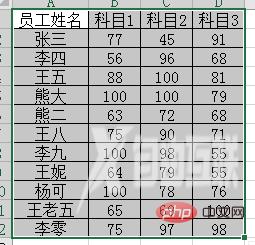
1)快速行差异比较ctrl+shift+
(1)在B13:D13单元格输入100作为辅助单元格,右下向上选中表格数据区域。
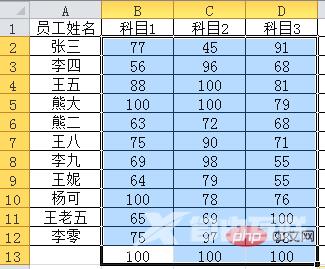
(2)按快捷键ctrl+shift+ 即可选中非100单元格,然后标色。
即可选中非100单元格,然后标色。
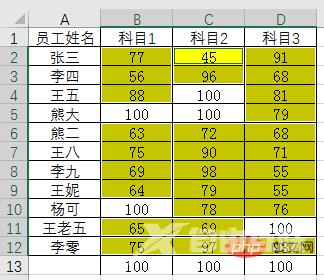
2)快速列差异比较ctrl+
(1)在数据区域右侧E列添加辅助数据100,从右侧向左选中数据区域。
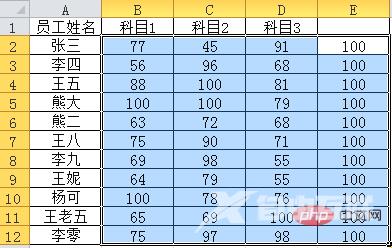
(2)按快捷键ctrl+ 即可选中非100单元格,然后标色。
即可选中非100单元格,然后标色。
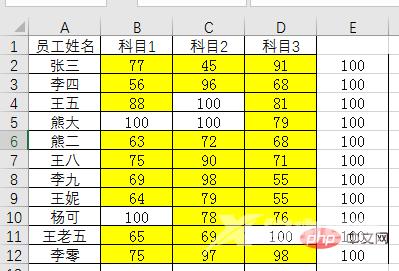
下表中A列数据为部门信息和姓名信息隔行显示,现在我们需要将其整理为姓名单独一列,部门信息单独一列。
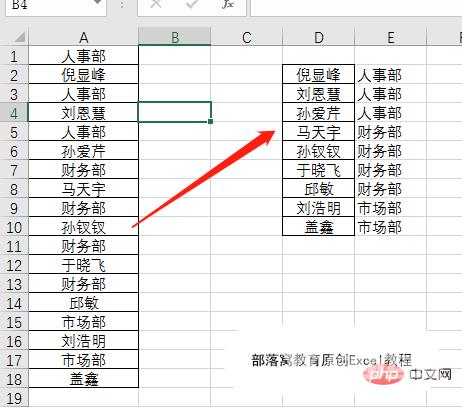
操作步骤:
(1)首先在B2单元格输入=A1单元格,然后选中B1:B2单元格后向下复制填充。
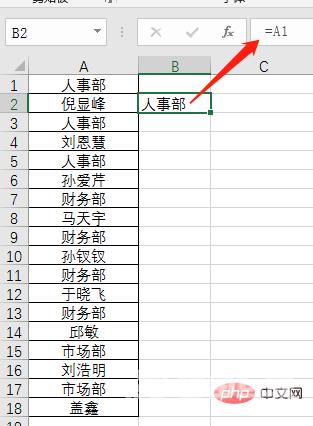
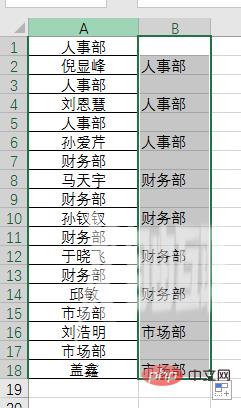
(2)按CTRL+G打开定位条件,选择定位条件中的空值。
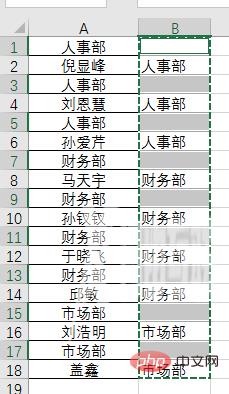
(3)右击鼠标,选择“删除”,删除整行即可。
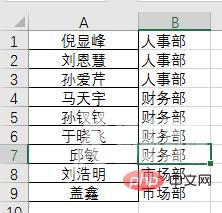
日常使用excel工作表时经常会碰到对象,如形状、图片、图表、smartart等。如果需要一次性删除这些对象,可以用Ctrl+G。如下表是员工基本信息,其中照片是作为对象插入在表中的。我们可以通过定位完成照片的量删除操作。
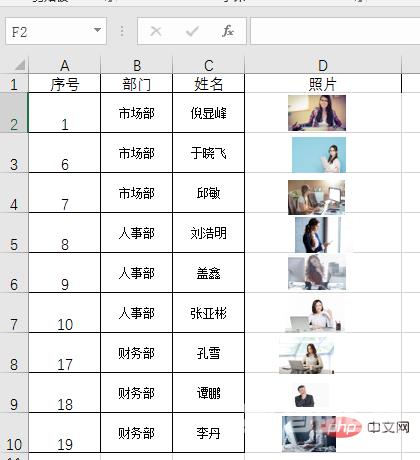
操作步骤:
(1)通过Ctrl+G快捷键打开【定位】话框,单击【定位条件】打开定位条件对话框,选择【对象】。
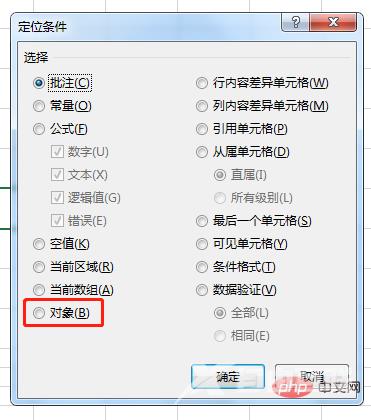
(2)单击【确定】后我们看到所有的照片被选中,这时我们只要按delete即可完成对象照片删除操作。
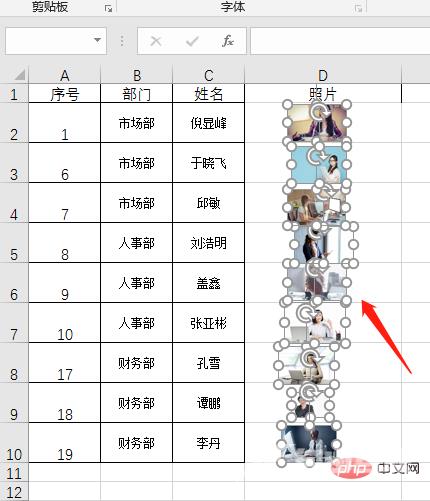
总结
本次教程我们跟大家分享了7个实用定位技巧,希望通过这7个技巧帮助大家快速提升工作效率。
相关学习推荐:excel教程
