很多小伙伴觉得使用数据透视表汇总数据好麻烦,要拖选字段、要合并日期、要修改统计方式等等,仅仅因为这些原因,就放弃使用这么好用的工具,你真的亏大了!下面就来给大家分享一系列Excel数据透视表教程,看完保证你会怀疑人生,曾经加班熬夜手动做数据汇总都是为了什么呀?本篇excel数据透视表教程为数据透视表入门教程第一篇,主要用简单的汇总来讲解excel数据透视表怎么做怎么用。
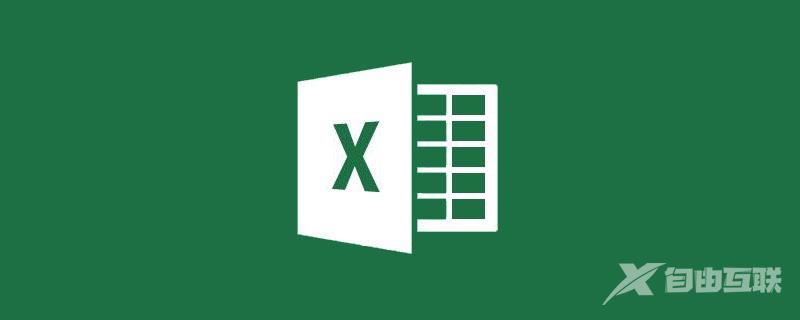
Excel数据透视表到底多好用,用过的人都知道!
What?!你竟然没用过,那也没关系,今天瓶子就带你认识一下这个最熟悉的陌生功能。下次你做数据汇总和拆分表格的时候,就别像个傻逼抓破脑袋去套用各种函数了,毕竟数据透视表1秒钟就给你解决了!
一、建立数据透视表
如下所示,库管部在2017年登记了1000次(由于数据太多,截图中将中间部分省略)物料领取记录,由于物料消耗巨大,公司准备统计各部门的使用数量。
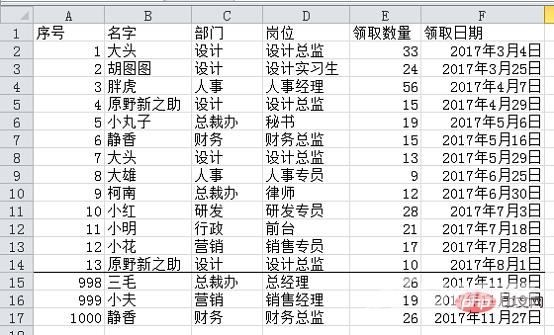
点击表格中任意单元格,点击“插入”-“数据透视表”。
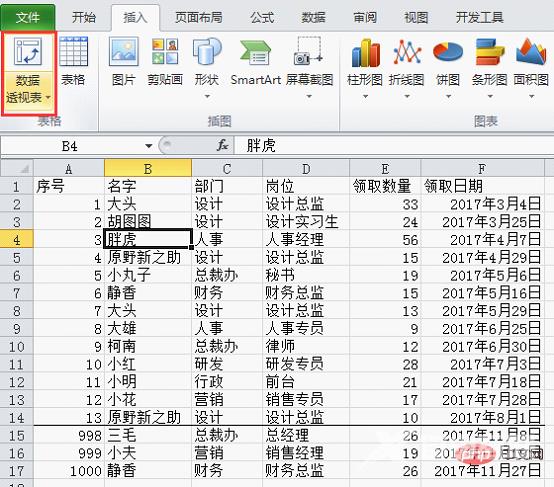
在弹出的对话框中,需要注意自动扩展的区域是否是我们想要设置的区域。在下方可以选择数据透视表建立的位置,瓶子建立在新工作表。
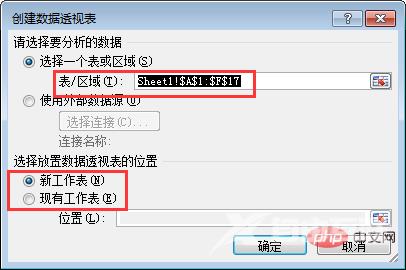
确定后在新的工作表中插入了数据透视表1。点击数据透视表,右边便会出现设置对话框。下面就很简单啦,只需要将上方的字段按照自己的需要拖动到下方,即可自动完成数据汇总。
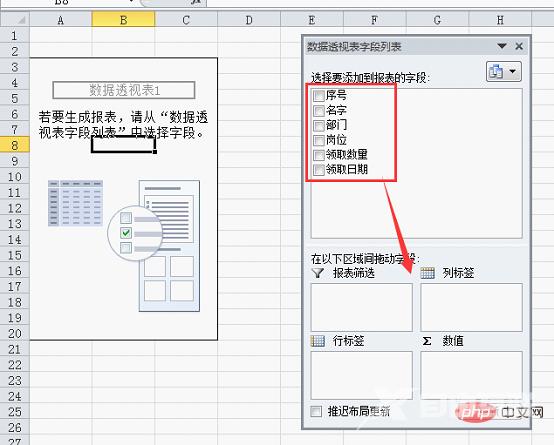
二、按需汇总数据
通常,我们做出来的报表,会拿给不同的领导、不同的部门使用。不同的领导,不同的部门对表格数据的关注点可能不同。譬如当前的物料,领导可能关系的是不同部门的领用量差别,也可能关心的是不同月份物料的领用量变化,也可能关心的是各种物料领用量排序。同样的数据就需要按照不同的方式的汇总,你是不是很崩溃?其实,有了数据透视表,就相当简单啦。
这里瓶子例举三种不同需求的数据汇总。
1.查看不同部门不同人员的领取数量
将”部门”和”姓名”分别拖动到行标签,”领取数量”拖动到数值。此时在左边已经自动形成了汇总表。
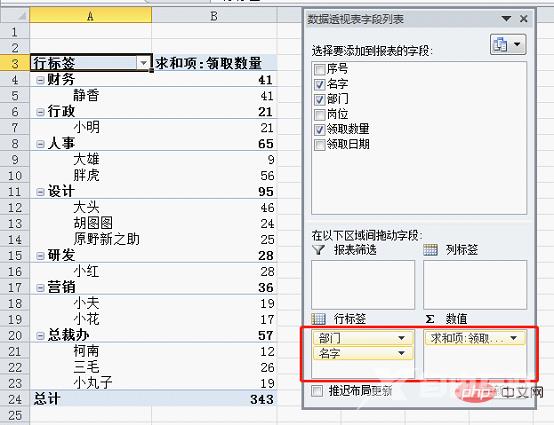
此时的汇总表并不是常规的表格形式。点击透视表中任意单元格,点击“设计”-“报表布局”-“以表格形式显示”。
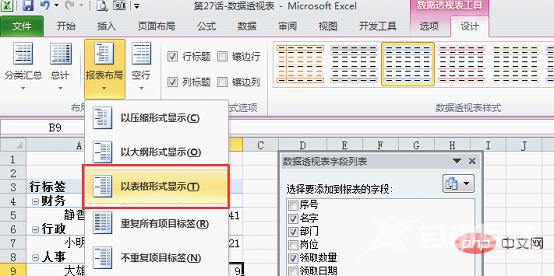
此时表格如下所示,左边有伸缩折叠按钮,这并不是我们通常需要的样式。点击“选项”中的“+/-按钮”即可关闭。
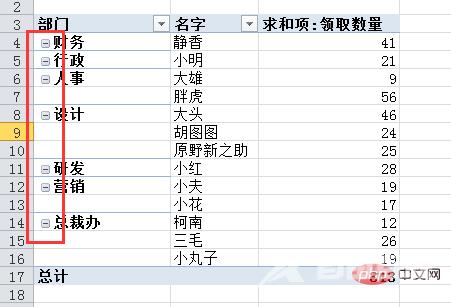
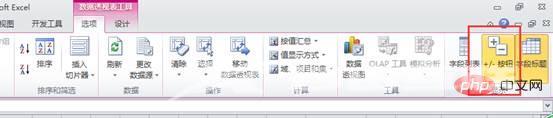
关闭折叠/打开按钮的表格如下所示:
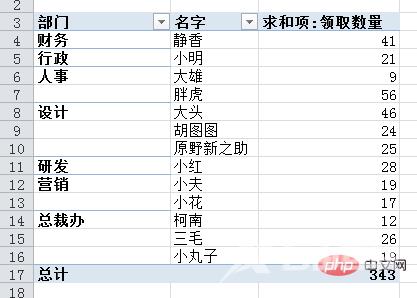
对于第一列的“部门”,不同公司有不同的要求,如果需要将相同部门进行合并显示(当前属于非重复显示,单元格未合并),右键单击透视表,选择“数据透视表选项”,在对话框中勾选“合并且居中排列带标签的单元格”。
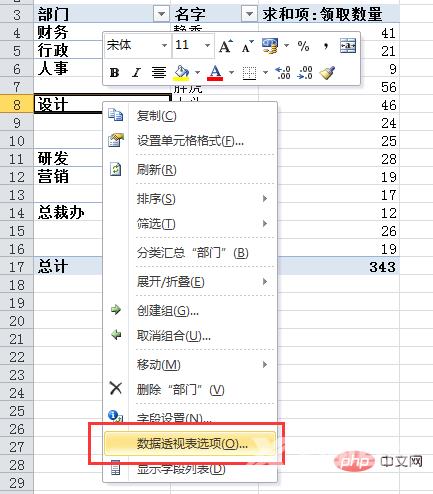
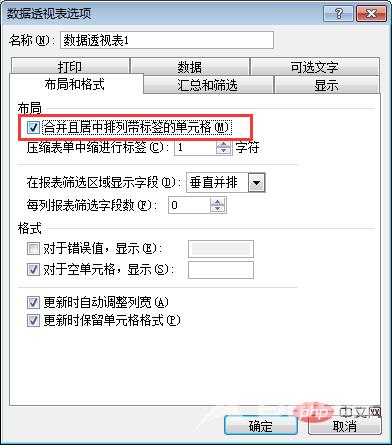
此时表格样式如下:
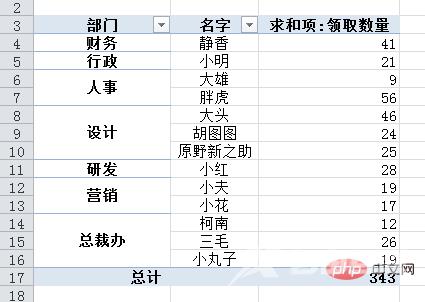
而有的公司,需要将相同部门进行重复显示。点击透视表,在“设计”选项卡中点击“报表布局”-“重复所有项目标签”。
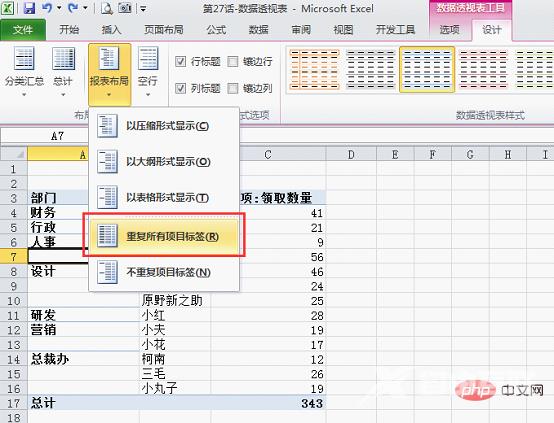
这时表格的样式如下所示:
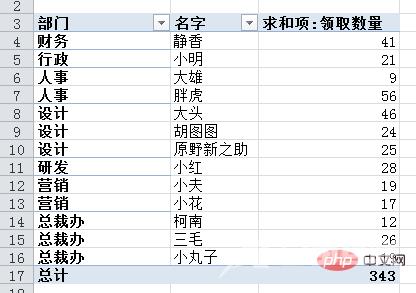
2.查看不同月份不同人员的领取量
右键单击透视表,点击“显示字段列表”。
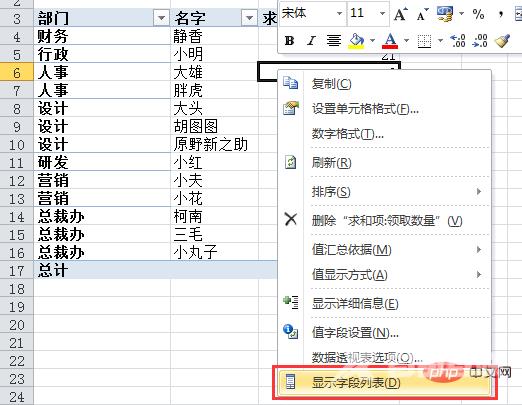
在字段列表中,取消勾选“部门”,将“领取日期”拖到行标签下。结果如下所示。
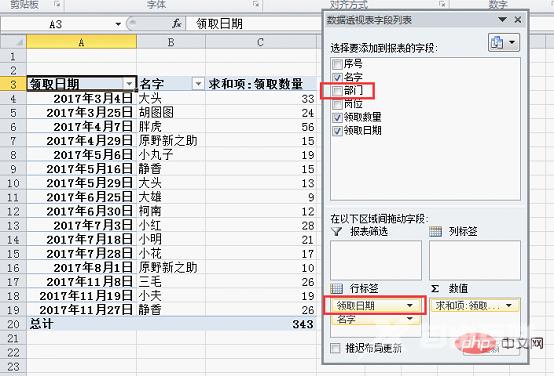
在日期列单击右键,选择“创建组”。
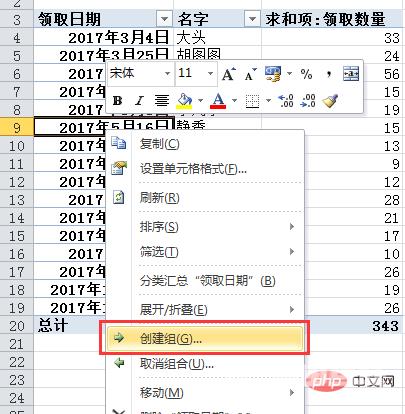
在弹出的对话框中,选择“月”,点击确定。
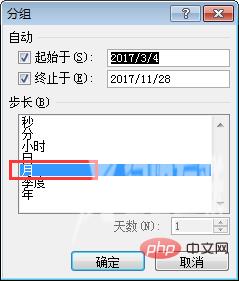
此时表格如下,按月显示。
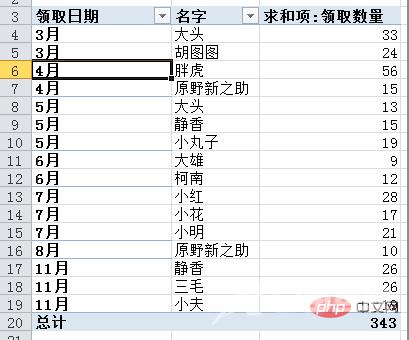
按照前面的方法,我们可以将相同的月份合并显示如下:
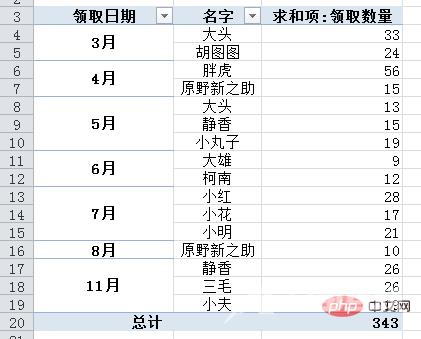
在日期列单击右键,选择分类汇总“领取日期”。
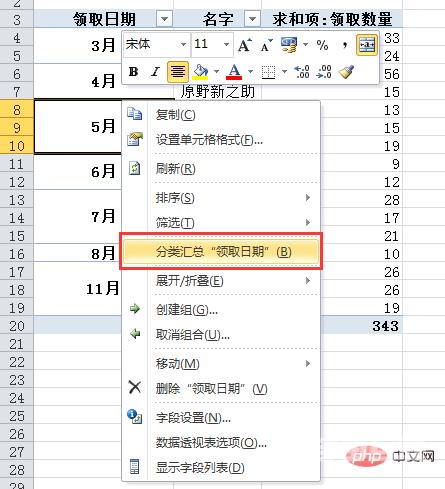
最终表格如下所示,
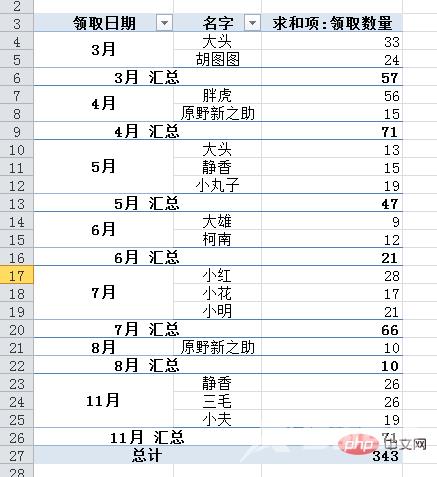
3.分部门查看每人领取次数
右键单击透视表,调出字段列表,取消勾选“日期”,将“部门”拖动到报表筛选下。结果如下:
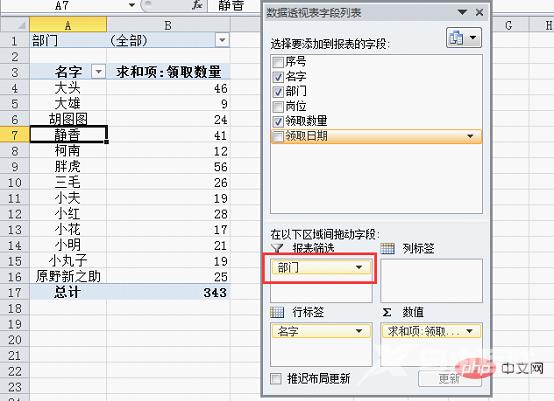
右键单击“求和项:领取数量”列,选择“值字段设置”。
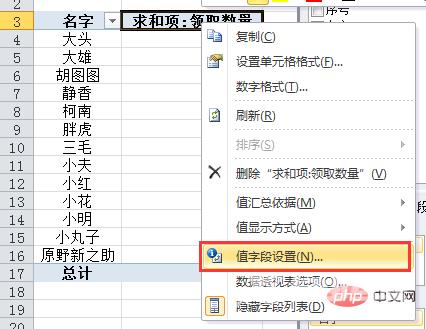
在弹出的对话框中选择“计数”。点击确定。
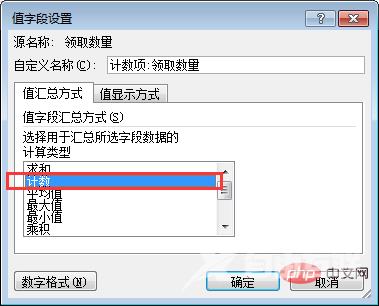
此时报表如下,点击A1-B1单元格的下拉菜单,即可筛选部门,分部门查看员工的领取次数。
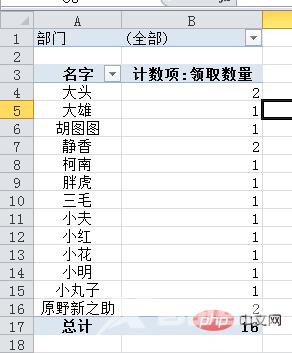
筛选出人事部,结果如下:
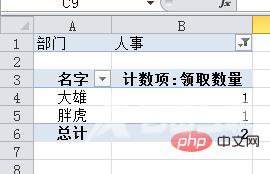
由于篇幅有限,瓶子在这里只给大家介绍了三种情况,其实数据透视表的作用非常多,包括拆分、排序、筛选、实时更新数据、制作动态图表等等,大家可以自己先试一试,后面会给大家推这些教程。
三、快速拆分工作表
前面的操作,都只是根据领导的不同需求进行不同方式的数据汇总。如果我们的数据需要按照部门进行拆分后再拿给不同部门的看呢?
点击透视表中的任意单元格,点击“选项”-“显示报表筛选页”。
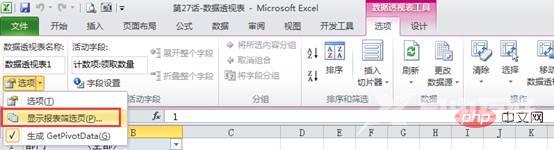
在弹出的对话框中可以看到将“部门”作为拆分字段,是因为在前面的操作中,我们只把“部门”拖进了报表筛选下。数据透视拆分工作表是建立在筛选基础上的,需要按哪种条件拆分则就需要提前按哪种条件筛选。
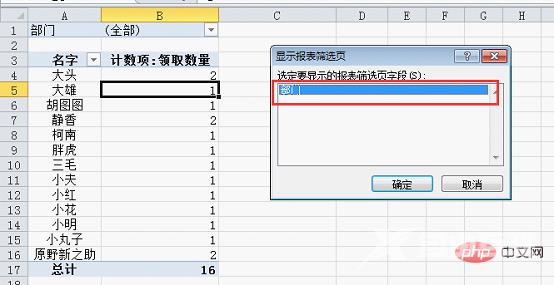
点击确定后,可以看到表格下方,出现了以部门命名的工作表,就是拆分后的效果。
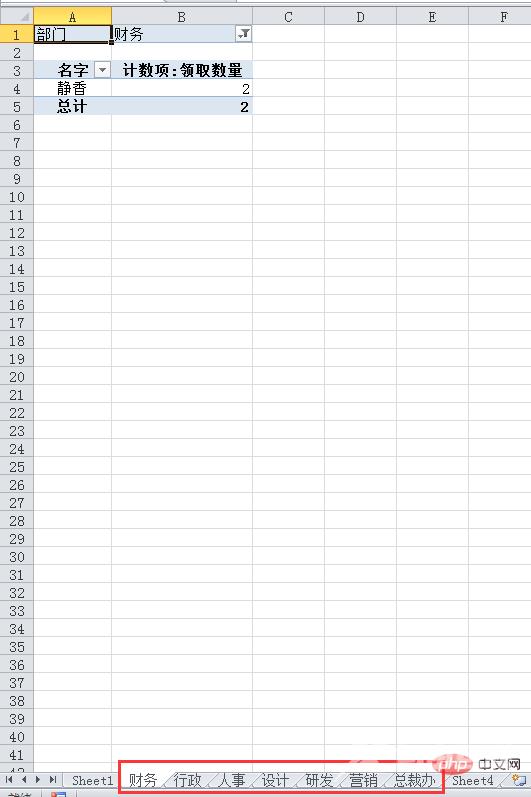
此时,若表格需要打印出来分发给各部门,就可以直接打印啦。但若需要直接发电子表格给各部门,我们就还需要多一步操作,为什么呢?如下所示,点击财务后方的下拉菜单,还是可以看到所有部门的数据。
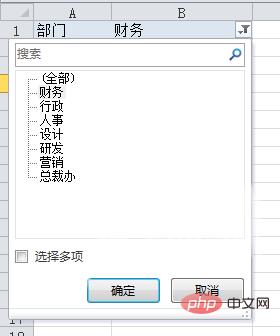
按住ctrl键,依次点击下方每个部门的工作表名称,然后按ctrl+A快捷键,全选整个工作表,按ctrl+C复制。
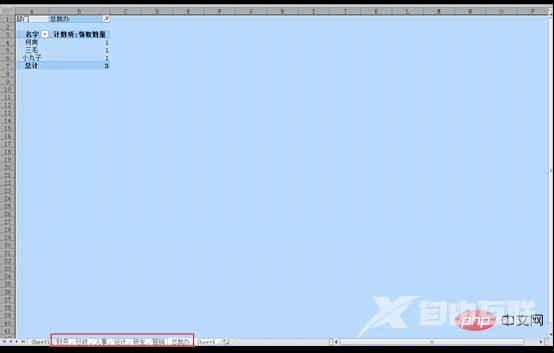
单击右键,选择性粘贴成值。
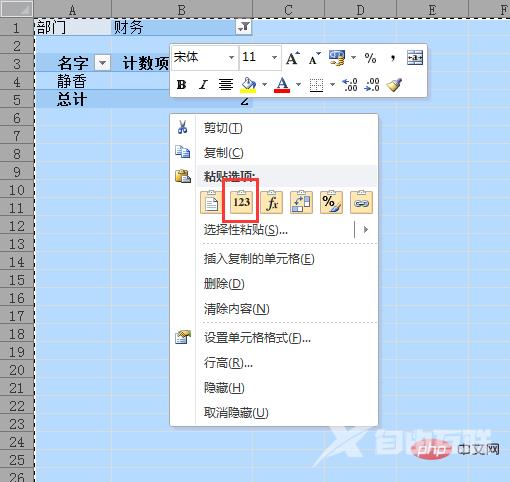
此时可以看到每个工作表都只显示一个部门的数据。就可以直接发电子档给不同的部门啦!
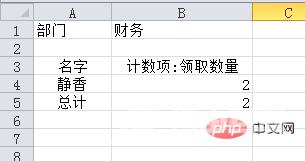
大家看到这里,有没有觉得excel真是一个伟大的发明,数据透视表简直就是文明人的福音呀!
相关学习推荐:excel教程
