在之前的文章《实用Excel技巧分享:这5个快捷键,你都会用了吗?》中,我们了解了5个明星快捷键。而今天我们分享一个Excel图表教程,可以说是很神奇的制作方法了,你绝对想象不到!
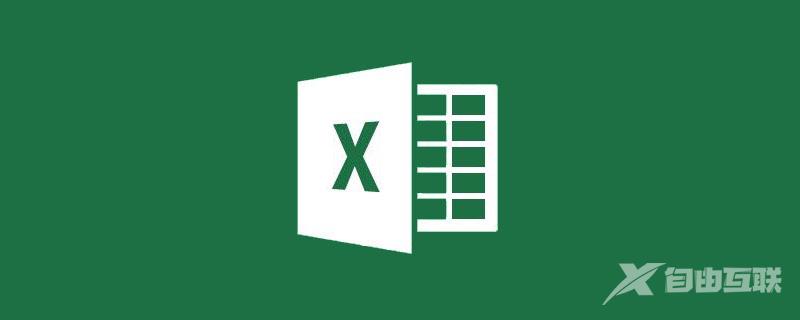
表格几乎是每个职场人必备的工具,我们制作好的表格,会发给领导看、发给员工看或者发给客户看,这时做出美观易懂的表格尤其重要,今天教大家一个带有目标横线且可自动变色的堆积柱形图。
一、 学习目标
现有一款产品从2015年到2017年三年的利润和增长率,需要制作如下的柱状图。用横线表示制定的利润和增长率目标,绿色的柱形条表示完成目标,红色的柱形条表示未完成。本柱形图主要的目的是为了重点突出2015年到2017年的利润和增长率哪些是达到目标,哪些是没有达到的。
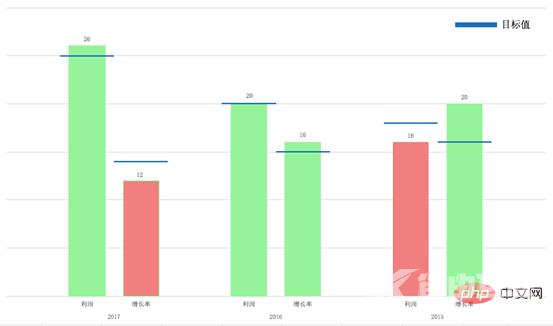
我们需要满足以下要求:
1.每一年都需要包括利润和增长率两项数据,并且其互不影响;
2.对于每个柱形条都有一个目标横线;
3.对于利润和增长率柱形条,如果超过或者刚好达到目标横线,就呈现绿色,否则为红色;
其原始数据如下:
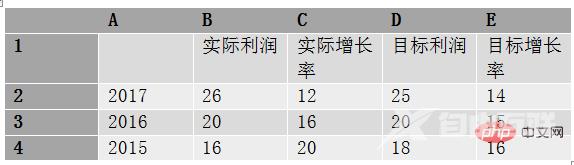
二、 最初做法
基本最初想到的做法是选中A1:C4数据,插入簇状柱形图,得到如下的一张图,和目标的图有一定的差距:
1.缺少了目标值,无法从图中得知是否实现了计划;
2.增加了图例,使得整个构图不够紧凑,阅读者需要左右扫视,分散注意力;
3.利润和增长率没有根据是否完成计划而改变颜色;
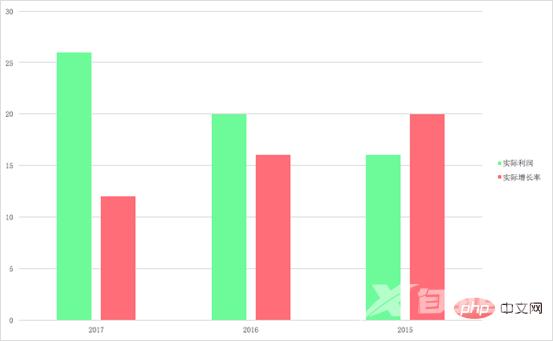
三、 解决方案
(一)处理原始数据
为了达到目标的柱状图,需要对原始数据进行处理,添加一定的辅助数据。
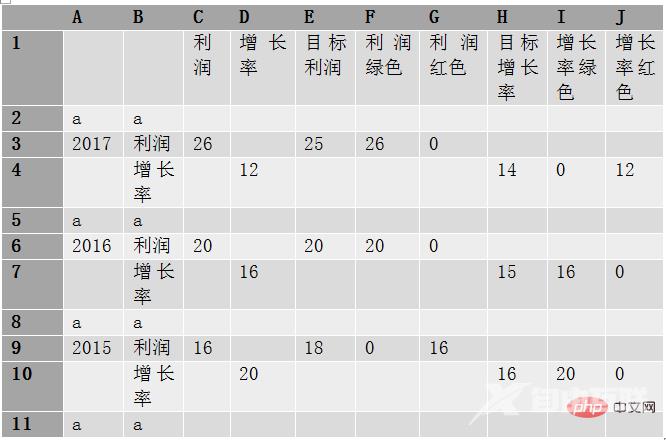
行2、5、8、11是为了让控制每个年份的间隔,是占位数据。表格中有些数据是根据其他的数据推算出的。
F3:=IF(C3>=E3,C3,0)
G3:=IF(C3<e3,c3,0)
I4:=IF(D4>=H4,D4,0)
J4:=IF(D4<h4,d4,0)
制图步骤如下:
选中A1:B11和E1:J11作为制图数据。先选中A1:B11,windows系统按住Ctrl键再选中E1:J11,mac系统按住Command键再选中E1:J11。插入柱状图,选择堆积柱状图;
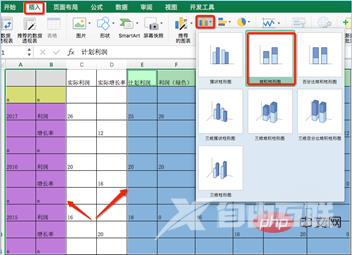
选中图表标题,单击右键删掉标题;
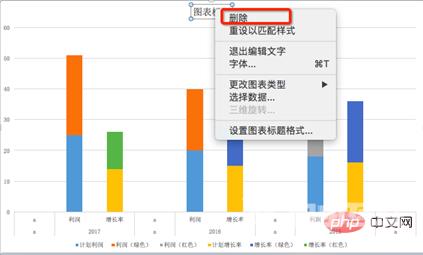
选中图表下方的图例项,单击右键选择“设置图例格式”,将图例设置显示在图表的右侧;
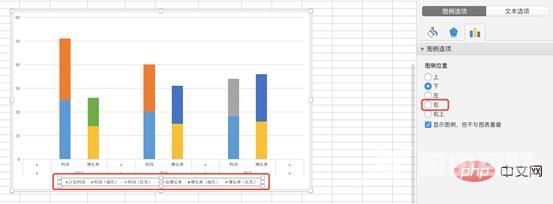
(二)处理目标利润和目标增长率数据
选中图表右侧的“计划利润”图例,单击右键并选择“更改图表类型”,更改图表类型为XY(散点图);
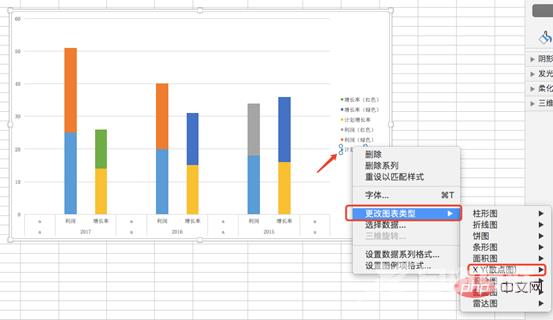
再次选中“计划利润”图例,单击右键并选择“设置数据系列格式”,在弹出的对话框中,选择系列绘制在主坐标轴,这样散点图就与柱形图共用同一个坐标轴;
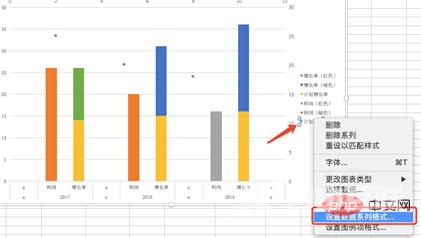
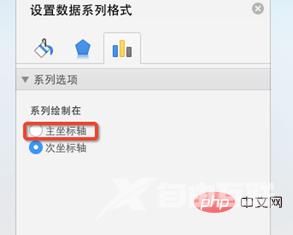
选中图表,菜单栏中就会出现“图表设计”的选项,点击“添加图表元素”,在下拉菜单中选择“误差线”,点击“其他误差线选项”,在弹窗中选择“计划利润”;
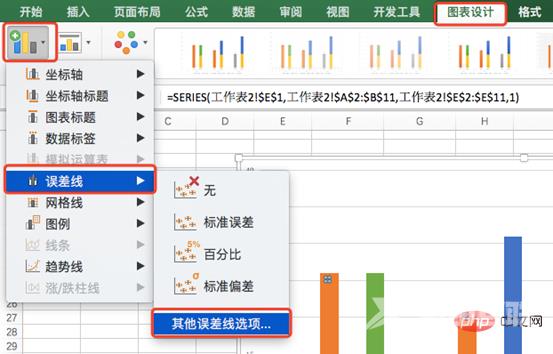
我们需要的是水平线,需要删除垂直误差线。选中垂直误差线,单击右键选择“设置误差线格式”,点击,把垂直误差线线条设置为无线条。
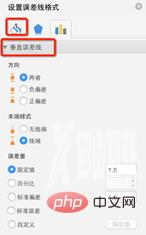
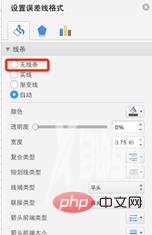
选中水平误差线,设置水平误差线方向为“两者”,末端无线端,误差量固定值0.5,颜色蓝色,宽度1.5磅。
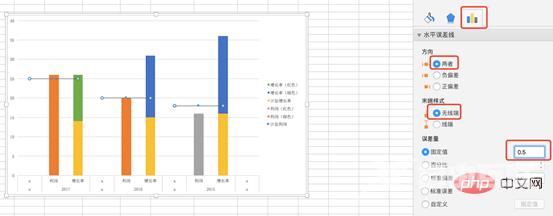
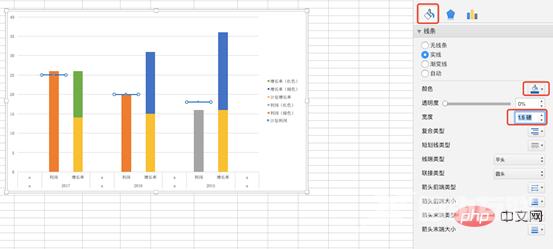
按照上面步骤,对计划增长率数据进行同样的操作(更改为散点图、删除垂直误差线、改变水平误差线格式),最终完成效果如下面的图表。
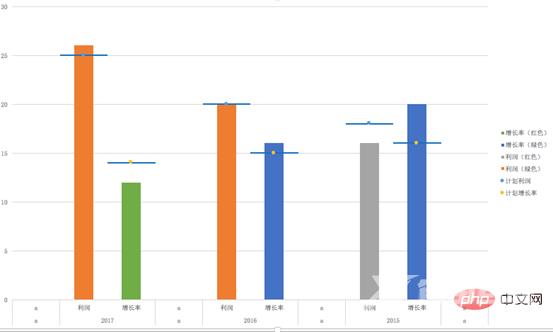
(三) 美化图表
将得到的图表进一步地美化,主要包括:
将占位行2、5、8、11中的数据a改为空格(删除a然后输入一个空格),注意不要将数据清空,不然横坐标会出现不居中的错误;
选中右侧图例“计划利润”,单击右键,选择设置数据系列格式,选中 ,点击标记,选中“数据标记选项”,选择“无”,同理操作“计划增长率”;
,点击标记,选中“数据标记选项”,选择“无”,同理操作“计划增长率”;
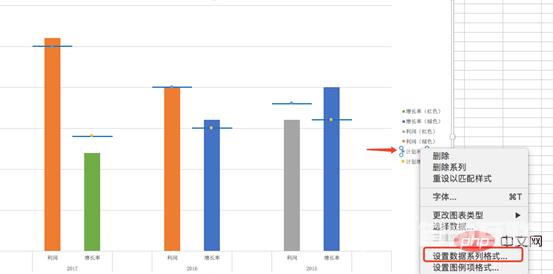
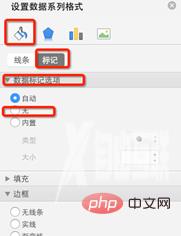
选中“增长率红色”图例,单击右键,在弹窗中选中“设置数据系列格式”。设置柱形图的数据系列格式中的间隙宽度为50%,这个会应用到图表中所有的柱形条,可以使所有柱形条的宽度变宽;
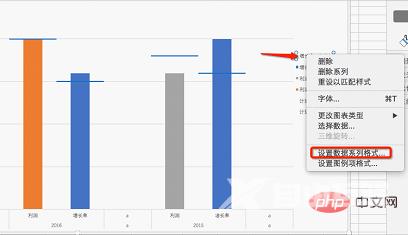
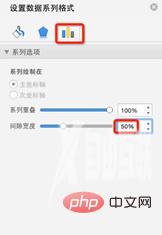
点击 ,点击“填充”选项,将增长率(绿色)和利润(绿色)填充为绿色,增长率(红色)和利润(红色)填充为红色。这个需要对每个系列都设置一次;
,点击“填充”选项,将增长率(绿色)和利润(绿色)填充为绿色,增长率(红色)和利润(红色)填充为红色。这个需要对每个系列都设置一次;
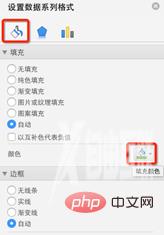
选中图例,按delete键删除图例;选中柱形条,单击右键,选择添加数据标签,为每个系列添加数据标签;
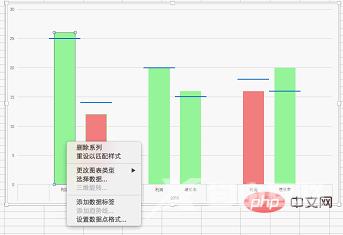
因为我们的辅助数据中,有几个无用的“0”也被当成了制图数据,在添加数据标签之后,显示出来了。所以我们可以手动的将它们删掉。点击两下需要删除的“0”标签,当出现下图的选中状态,点击“delete”,就可以删掉。
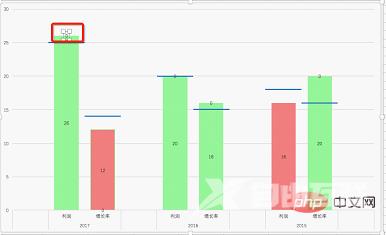
点击纵轴,选中之后,按“delete”删除纵轴;
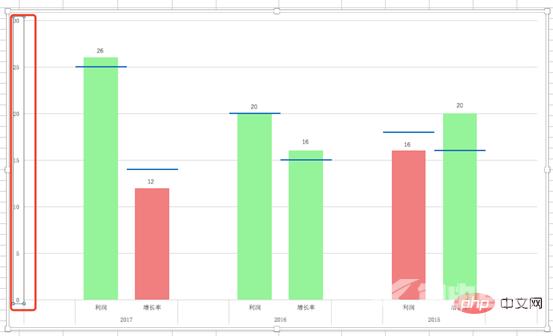
选中横轴,单击右键,选中“设置坐标轴格式”。点击 ,在线条中,选择无线条选项,这样就能去掉横轴年份之间的竖线了;
,在线条中,选择无线条选项,这样就能去掉横轴年份之间的竖线了;
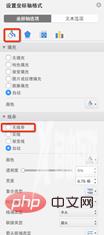
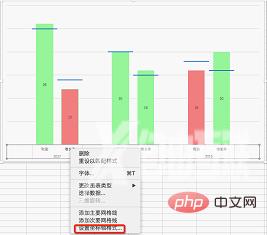
为了更加清楚的说明横线的作用,可以在图表上插入文本框,添加目标值横线的图例。
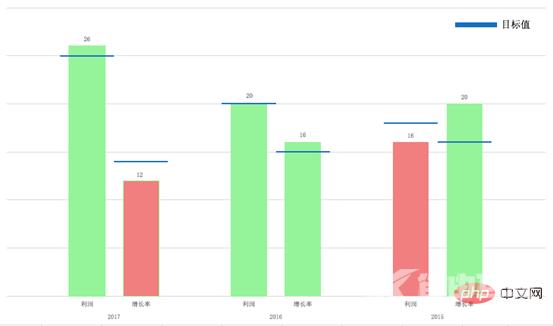
四、 要点回顾
一张合格的图表能够体现制作者的专业性,能让阅读者快速抓住重点。本次
制作的柱形图中增加了目标利润和目标增长率横线,一眼就能看得出是否完成了计划。本文也有一些难点需要大家好好思考后才能举一反三,运用到自己的日常工作中。
1.原始数据不等于制图数据。在绝大部分情况下,需要对原始数据进行处理之后,有时是分拆数据,有时是添加辅助数据,才能得到制图数据。因为这里利润和增长率的颜色表现是不一样的,而目标数据表现的是横线,所以都要分拆出来;
2.误差线的制作方法。
五、 后续思考
虽然最终的柱形图还不错,但是如果能把每年的利润放在一起,每年的增长率放在一起,就更能展现随时间的变化情况。请你思考下,如何处理原始数据,制作出下面的柱形图。
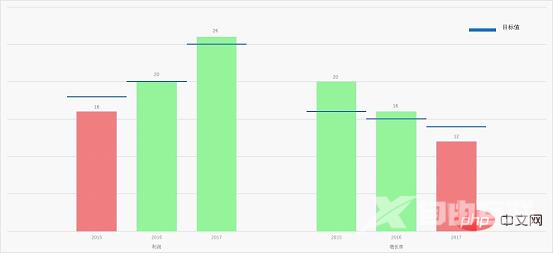
相关学习推荐:excel教程
