文件资源管理器是Windows系统中最常访问的应用程序之一,而最近有不少使用Win11系统的用户发现自己的文件资源管理器没有响应,导致自己无法使用,那么当我们遇到这种情况应该怎么办呢?其实解决起来非常简单,下面就和自由互联小编一起来看看吧。
Win11文件资源管理器没有响应解决方法
文件资源管理器未响应问题背后的一些最可能的原因如下:
系统文件损坏或丢失 – 系统文件损坏是Windows文件管理器响应右键单击的常见原因。
不兼容的第三方应用程序 – 最近安装的第三方应用程序(如果不兼容)可能会干扰操作系统和其他应用程序的工作。
损坏的文件资源管理器缓存 - 如果不定期驱逐缓存的数据,它可能会损坏并减慢文件资源管理器应用程序的速度。
过时的图形驱动程序 – 过时的系统驱动程序可能会在您的系统上触发各种问题,并且还可能中断文件资源管理器应用程序。
恶意软件或病毒感染 – 恶意软件和病毒攻击会导致多个系统级问题,包括 Windows 11 上的文件资源管理器无响应问题。
文件资源管理器在Windows 11上没有响应的解决办法
方法1、重新启动文件资源管理器
1.1 使用任务管理器
右键单击任务栏上的 Windows 图标,然后从“快速链接”菜单中选择“任务管理器”。
右键单击“进程”选项卡的“应用程序”部分中的 Windows 资源管理器进程,然后选择“结束任务”选项。

单击顶部菜单栏上的“文件”选项,然后从子菜单中选择“运行新任务”。
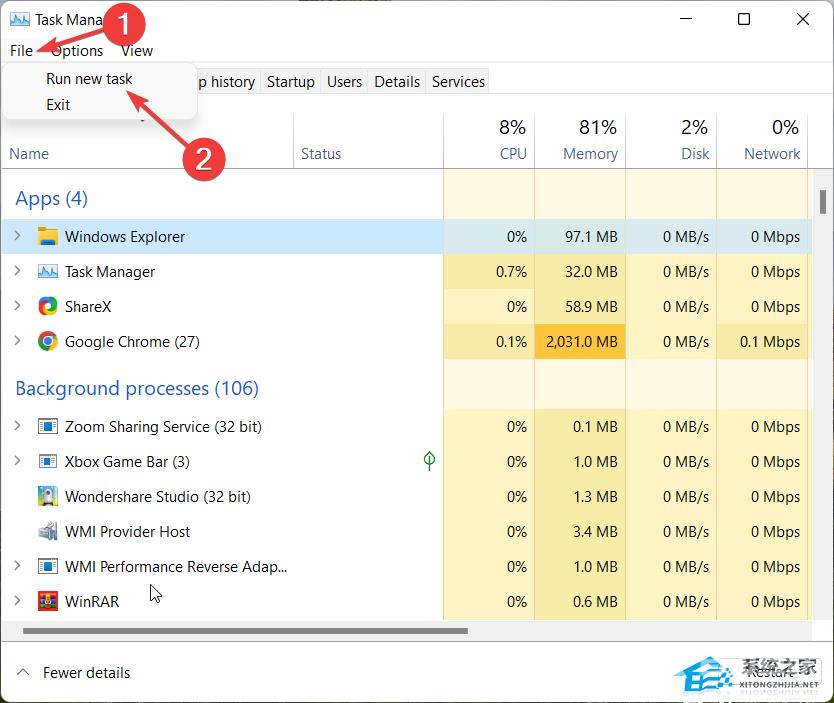
在创建新任务窗口的文本字段中键入资源管理器或资源管理器.exe然后按确定。
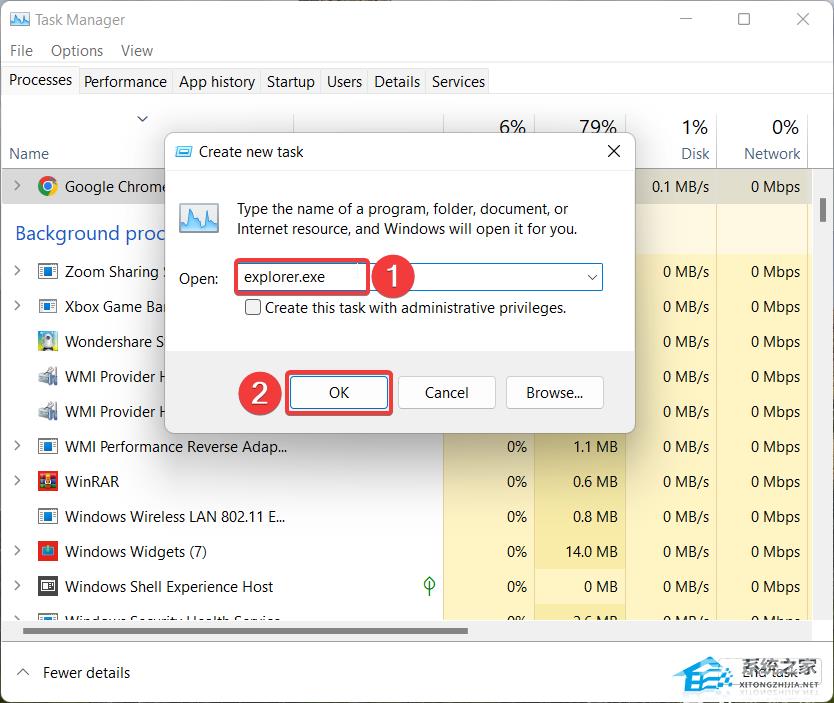
1.2 使用命令提示符
按键,在顶部的搜索栏中键入cmd,然后单击结果部分中的“以管理员身份运行”选项。
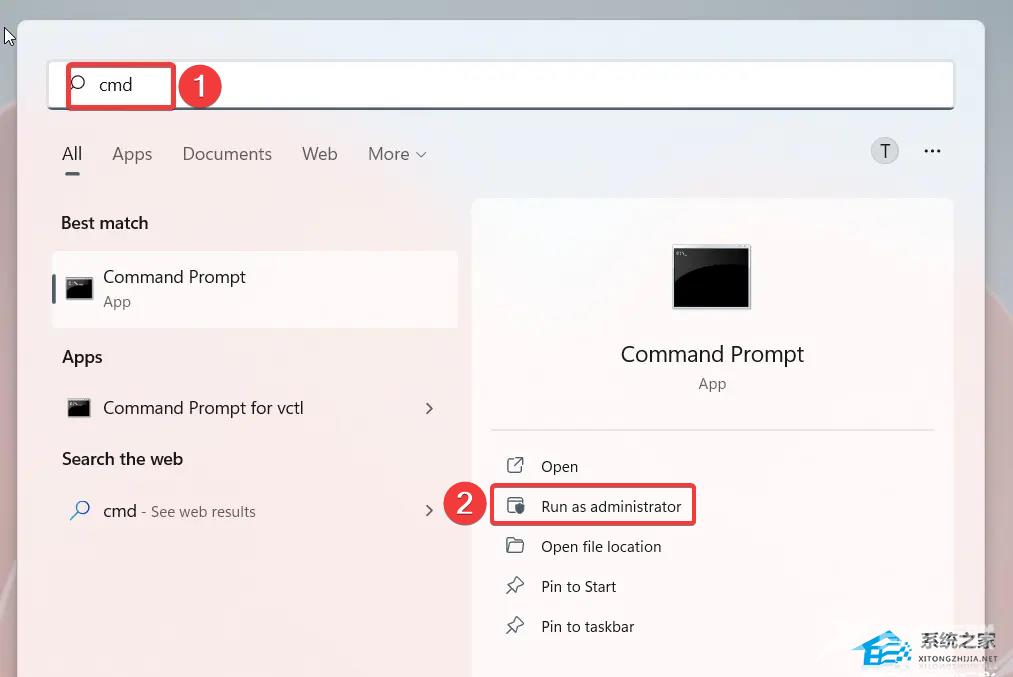
在“用户操作控制”窗口中按“是”。
键入或粘贴以下命令,然后按键结束文件资源管理器进程。Entertaskkill /f /im explorer.exe 。
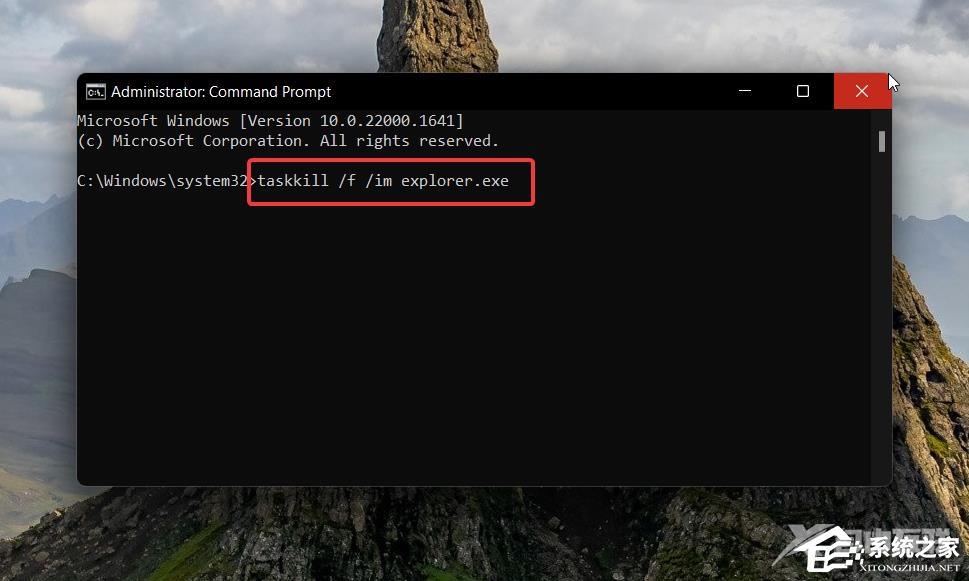
接下来,键入以下命令并执行它以在 Windows 11 计算机上重新启动文件资源管理器。start explorer.exe 。
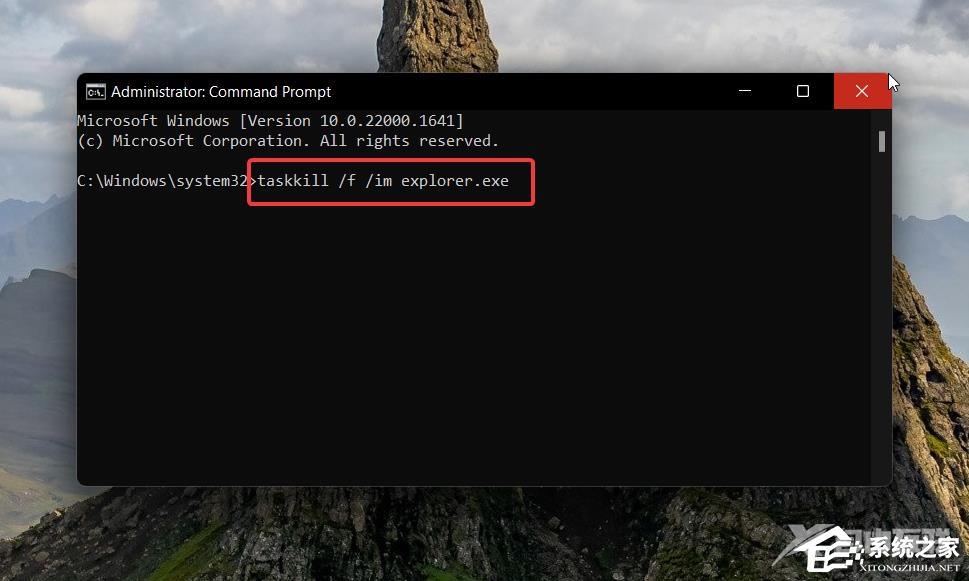
使用上面讨论的两种方式中的任何一种重新启动文件资源管理器将消除导致文件资源管理器在 Windows 11 上无响应问题的潜在技术故障。
方法2、运行 SFC 和 DISM 扫描
按键打开“开始”菜单,在搜索栏中键入 cmd,然后从结果部分选择“以管理员身份运行”。
键入或粘贴以下命令,然后按键启动完整系统扫描。Entersfc /scannow 。
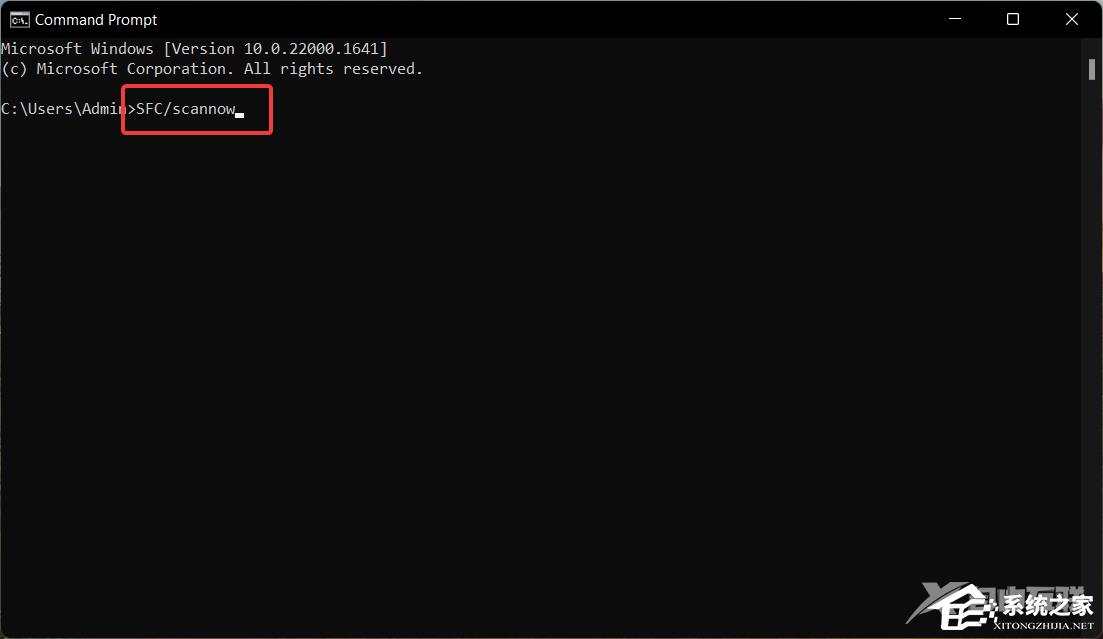
SFC 扫描完成后,键入或复制粘贴以下命令,然后按 。EnterDISM /Online /Cleanup-Image /RestoreHealth 。
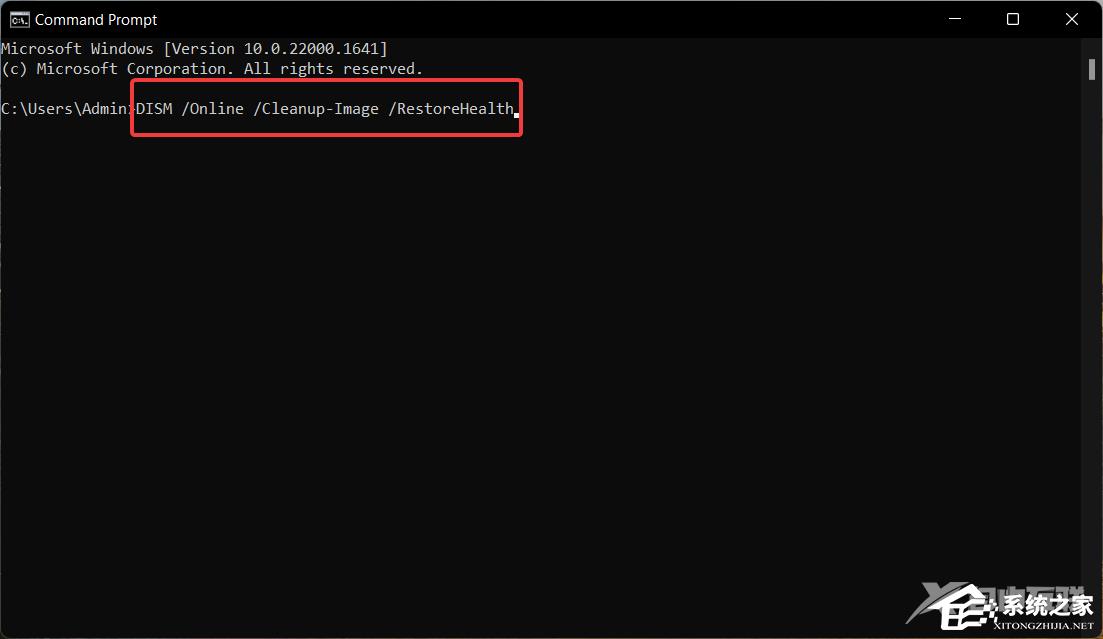
SFC 扫描与 DISM(部署映像服务和管理)一起扫描您的 PC 以查找损坏和丢失的系统映像,并使用解决无响应文件资源管理器应用的原始版本还原它们。
尽管SFC和DISM扫描是一种安全的解决方案,但一些用户更喜欢使用像Resoro这样的第三方软件,因为它可以通过查找新零件作为替代品来自动修复所有损坏或丢失的文件。
方法3、清除文件资源管理器缓存
使用 + 快捷方式在 Windows 11 PC 上启动文件资源管理器。
单击菜单栏右侧的菜单图标(三个点),然后从下拉菜单中选择选项。
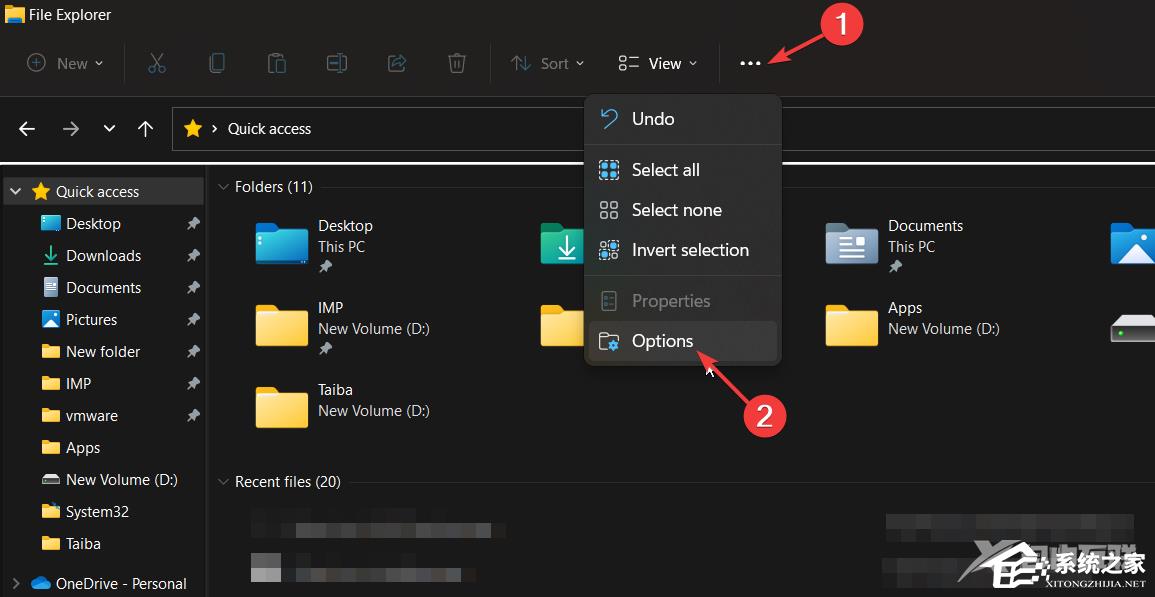
在“文件夹选项”窗口中,按“清除文件资源管理器历史记录”旁边的“清除”按钮,然后按“确定”。
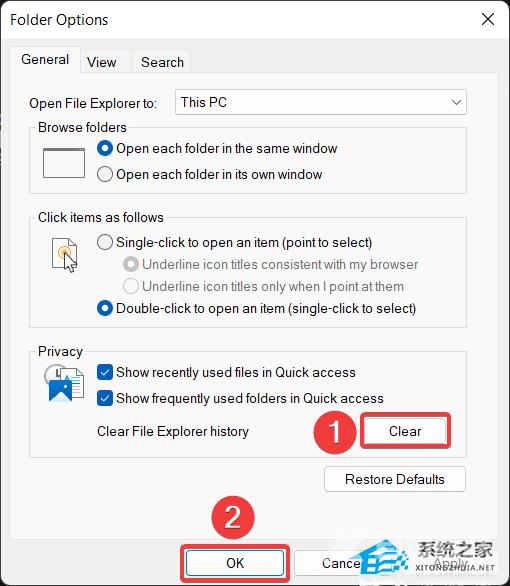
缓存文件堆积在文件资源管理器中,如果长时间未清除,则会减慢应用程序的速度,也可能是文件资源管理器在 Windows 11 上没有响应的原因。
以上就是自由互联自由互联小编为你带来的关于“Win11文件资源管理器未响应怎么办?Win11文件资源管理器没有响应解决方法”的全部内容了,希望可以解决你的问题,感谢您的阅读,更多精彩内容请关注自由互联官网。
