Win11文档类型显示乱码怎么办?有用户自己文件夹里面的文本文档的文件类型显示是错误乱码的。那么为什么会这样呢?其实是因为你的文档默认打开软件不是记事本,所以导致这样的
Win11文档类型显示乱码怎么办?有用户自己文件夹里面的文本文档的文件类型显示是错误乱码的。那么为什么会这样呢?其实是因为你的文档默认打开软件不是记事本,所以导致这样的情况出现。一起来看看如何解决此问题的具体方法分享吧。

解决方法:
1、任意找到一个文本文档,鼠标右击该文档。

2、在弹出的选项对话框中将鼠标移动至中间位置的打开方式选项。
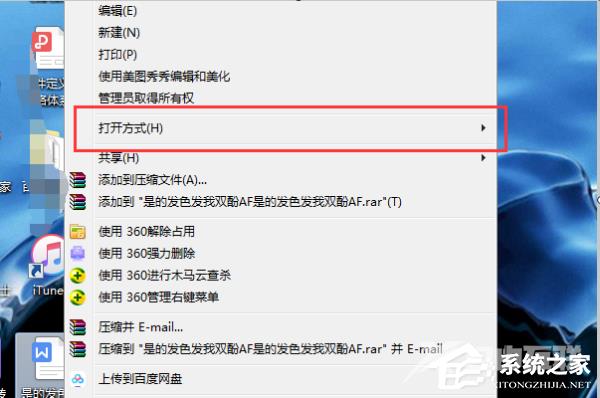
3、在打开方式选项右侧弹出的扩展菜单中点击选择默认程序选项。
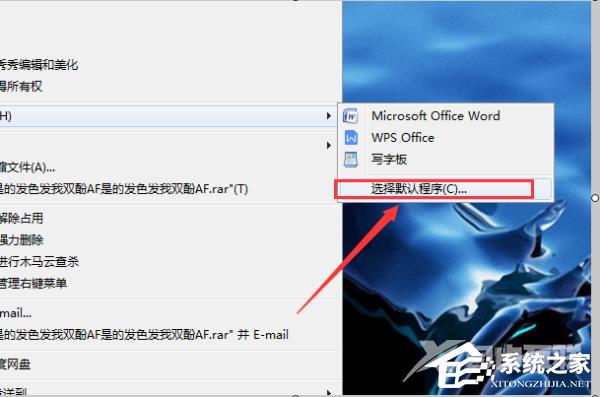
4、在弹出的选择默认程序选项,选择需要设置的默认打开程序,这里我们选择记事本。
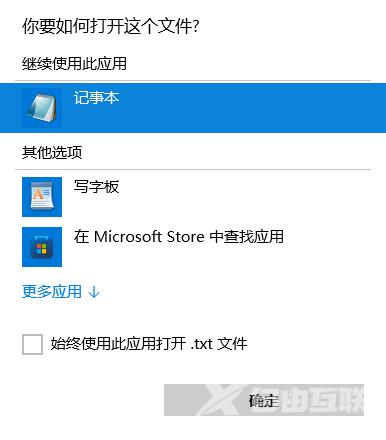
5、将设置界面下方的始终使用选择的程序打开这种文件选项勾选上。
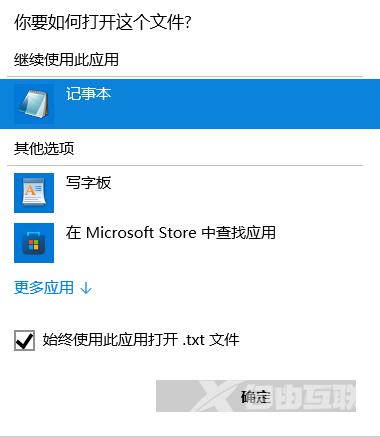
6、点击设置界面右下角的确定选项保存更改的设置,即可完成文档默认打开程序更换的全部操作。
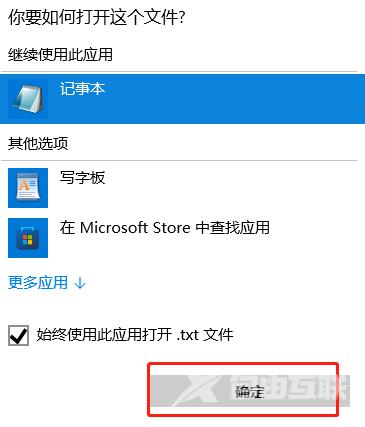
以上就是自由互联自由互联小编为你带来的关于“Win11文档类型显示乱码怎么办?”的解决方法了,希望可以解决你的问题,感谢您的阅读,更多精彩内容请关注自由互联官网。
