Tkinter 编程入门示例
B站视频教程:https://www.bilibili.com/video/BV1oa411C742/
Tkinter 是 Python 的标准 GUI 库。Python 使用 Tkinter 可以快速的创建 GUI 应用程序。可以在IDLE或Pycharm中编写和测试Tkinter代码。
Tkinter的全称是Tk Interface。
其中Tk是开发桌面应用的GUI工具库,它是Tcl的标准GUI,而Tcl全称Tool Command Language,是一种动态编程语言,可用于桌面应用开发。关于Tk和Tcl,可以在https://www.tcl.tk/查看到更多的内容,这里不多做介绍。
Tk和Tcl并不是Python的一部分,Python只不过提供了与Tk和Tcl交互的接口,而Tk和Tcl是系统本身支持的,Window、Linux和MacOS都是支持的,所以通过Python tkinter创建的GUI程序可以在不同的操作系统使用。
由于 Tkinter 是内置到 python 的安装包中、只要安装好 Python 之后就能 import tkinter 库、而且 IDLE 也是用 Tkinter 编写而成、对于简单的图形界面 Tkinter 还是能应付自如。
创建一个GUI程序的基本步骤:
- 1、导入 Tkinter 模块;创建窗体。
- 2、创建控件,并且指定这个控件的 master, 即这个控件属于哪一个容器。
- 3、告诉 GM (geometry manager) 有一个控件产生了。
示例:创建一个窗体。
import tkinter
top = tkinter.Tk()
# 进入消息循环
top.mainloop()结果如下:
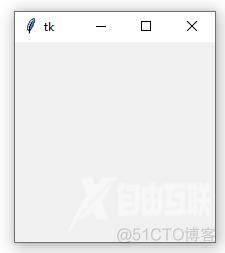
设置窗体的大小和位置, geometry函数的使用
from tkinter import *
root = Tk()
root.geometry('+400+200') # 位置 x=400像素,y=200像素; 位置以屏幕左上角为起始点(0,0).
# 窗口在屏幕上的位置,第1个加号是距离屏幕左边的宽,第2个加号是距离屏幕顶部的高。单位是像素
root.geometry('400x200') # 宽400像素,高200像素;注意:不含标题栏。指标题栏下面的窗体的宽度和高度。'400x200'中间是小写的字母X。
root.geometry('400x200+400+200') # 宽400像素,高200像素, 位置 x=400像素,y=200像素;
root.mainloop()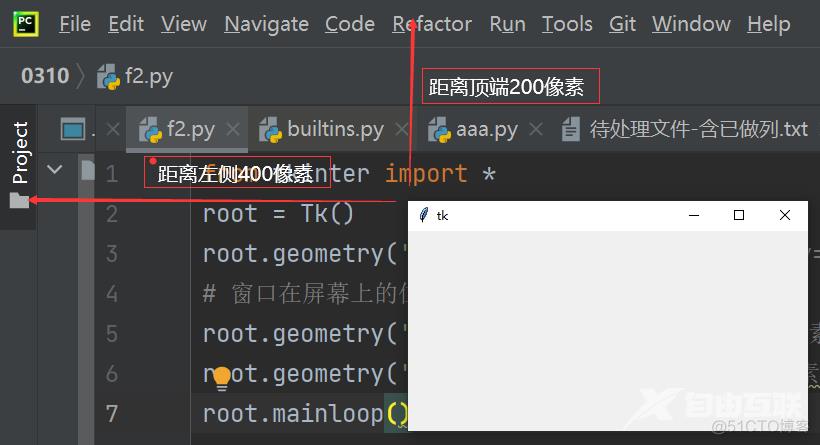
设置窗体大小并让窗体在屏幕中居中:
import tkinter
win = tkinter.Tk()
sw = win.winfo_screenwidth() #得到屏幕宽度
sh = win.winfo_screenheight() #得到屏幕高度
ww = 400
wh = 200
x = (sw-ww) / 2
y = (sh-wh) / 2
win.geometry("%dx%d+%d+%d" %(ww,wh,x,y))
win.mainloop()
import tkinter
#from tkinter import *
mywin = tkinter.Tk()
mywin_width = 300
mywin_heigth = 200
mywin.geometry("%dx%d+%d+%d" %(mywin_width,mywin_heigth,(mywin.winfo_screenwidth()-mywin_width) / 2,(mywin.winfo_screenheight()-mywin_heigth) / 2))
mywin.mainloop()
窗口(窗体)的详细使用方法参见
StringVar是 Tk 库内部定义的字符串变量类型,用于管理部件上面的字符;不过一般用在按钮 button 上。改变StringVar,按钮上的文字也随之改变。
我们在使用界面编程的时候,有些时候是需要跟踪变量的值的变化,以保证值的变更随时可以显示在界面上。由于python无法做到这一点,所以使用了tcl 的相应的对象,也就是StringVar、BooleanVar、DoubleVar、IntVar所需要起到的作用。
StringVar除了set 以外还有其他的函数包括:get() 用于返回 StringVar 变量的值、trace(mode, callback) 用于在某种 mode 被触发的时候调用 callback 函数。
Tkinter 组件
Tkinter 的提供各种控件(widget),如按钮,标签和文本框,一个GUI应用程序中使用。这些控件通常被称为控件或者部件。
目前有18种 Tkinter的部件(widget)。我们提出这些部件以及一个简短的介绍:
控件widget
描述
Button
按钮控件;在程序中显示按钮。 Button用法介绍
Canvas
画布控件;显示图形元素如线条或文本。在Canvas中可以画图,类似于 turtle 的画布。
Checkbutton
多选框控件;用于在程序中提供多项选择框。复选框按钮。
Entry
输入控件;用于显示简单的文本内容。类似于html中的 input box,textbox 用法介绍
Frame
框架控件;在屏幕上显示一个矩形区域,多用来作为容器。可以包含其他控件。
Label
标签控件;可以显示文本和位图。静态文本或图。 用法介绍
Listbox
列表框控件;在Listbox窗口小部件是用来显示一个字符串列表给用户
Menubutton
菜单按钮控件,用于显示菜单项。
Menu
菜单控件;显示菜单栏,下拉菜单和弹出菜单(Python Tkinter 菜单示例 )
Message
消息控件;用来显示多行文本,与label比较类似
Radiobutton
单选按钮控件;显示一个单选的按钮状态
Scale
范围控件;显示一个数值刻度,为输出限定范围的数字区间
Scrollbar
滚动条控件,当内容超过可视化区域时使用,如列表框。.
Text
文本控件;用于显示多行文本
Toplevel
容器控件;用来提供一个单独的对话框,和Frame比较类似
Spinbox
输入控件;与Entry类似,但是可以指定输入范围值
PanedWindow
PanedWindow是一个窗口布局管理的插件,可以包含一个或者多个子控件。
LabelFrame
labelframe 是一个简单的容器控件。常用与复杂的窗口布局。
tkMessageBox
用于显示应用程序的消息框。
标准属性
标准属性也就是所有控件的共同属性,如大小,字体和颜色等等。
属性
描述
Dimension
控件大小;
Color
控件颜色;
Font
控件字体;
Anchor
锚点;
Relief
控件样式;
Bitmap
位图;
Cursor
光标;
几何管理
Tkinter控件有特定的几何状态管理方法,管理整个控件区域组织,以下是Tkinter公开的几何管理类:包、网格、位置
几何方法
描述
pack()
包装;
grid()
网格;
place()
位置;
了解pack(), gird()
典型的组件(控件,widget)
Button按钮示例
用法介绍
from tkinter import *
from tkinter import messagebox
top = Tk() # 窗体
top.geometry("100x100") # 宽100像素,高100像素; 中间是小写字母X
def helloCallBack(): # 定义单击按钮的响应函数
msg = messagebox.showinfo( "Hello Python", "Hello World") # 弹出对话框;标题是"Hello Python", 内容是 "Hello World"
B = Button(top, text = "Hello", command = helloCallBack) # 第一个参数为当前控件的容器;第二个参数是按钮上的文字;第三个参数是单击按钮调用的函数
B.place(x = 50,y = 50) # place函数指定按钮的绝对位置,窗体左上角位置为(0,0) place 的用法
top.mainloop() # 窗体等待用户操作结果如下:
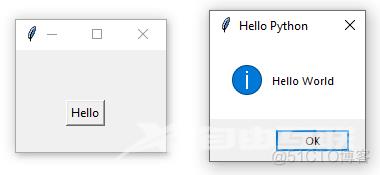
Canvas 示例(Python实验四.pdf)
from tkinter import *
from tkinter import messagebox
top = Tk()
C = Canvas(top, bg = "blue", height = 250, width = 300) # 第一个参数容器为窗体;第二个参数背景颜色;第三个参数高度;第四个参数宽度;
coord = 10, 50, 240, 210 ### coord元组配置矩形所形成的椭圆的左上角坐标、及右下角坐标:coord=x1,y1,x2,y2
arc = C.create_arc(coord, start = 0, extent = 150, fill = "red")
#start:从x轴正方向(起始方向)开始,单位为度进行绘制,start为起始绘制角度的设置
#extent:以start参数作为参考,以start参数给定的角度开始,逆时针延伸角度,这个角度为extent设置的值
#fill:为填充颜色
line = C.create_line(10,10,200,200,fill = 'white') ## 左上角(10,10),右下角(200,200)
C.pack()
top.mainloop()结果如下:
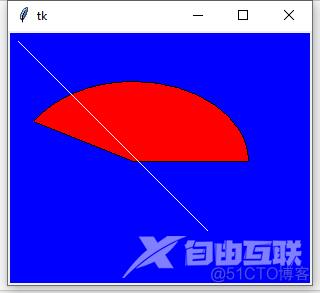
# 创建一个矩形,指定画布的颜色为白色
from tkinter import *
root = Tk()
# 创建一个Canvas,设置其背景色为yellow
cv = Canvas(root,bg = 'yellow')
# 创建一个矩形,坐标为(10,10,110,110)
cv.create_rectangle(10,10,110,110) ## 左上角(10,10),右下角(110,110)
cv.pack()
root.mainloop()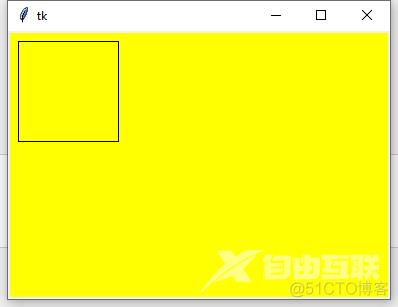
Checkbutton示例
from tkinter import *
import tkinter
top = Tk()
CheckVar1 = IntVar()
CheckVar2 = IntVar()
C1 = Checkbutton(top, text = "Music", variable = CheckVar1, \
onvalue = 1, offvalue = 0, height=5, \
width = 20, )
C2 = Checkbutton(top, text = "Video", variable = CheckVar2, \
onvalue = 1, offvalue = 0, height=5, \
width = 20)
C1.pack()
C2.pack()
top.mainloop()结果如下:
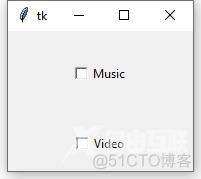
Entry 示例
用法介绍
from tkinter import *
top = Tk()
L1 = Label(top, text = "User Name") # 一个静态标签,容器为窗体top; 文本为 "User Name"
L1.pack(side = LEFT)
E1 = Entry(top) # 容器为窗体top;
E1.pack(side = RIGHT)
top.mainloop()
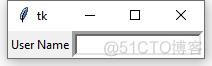
from tkinter import *
top = Tk()
L1 = Label(top, text = "User Name")
L1.pack(side = LEFT)
mytext=StringVar()
E1 = Entry(top,text=mytext)
E1.pack(side = RIGHT)
mytext.set("John")
top.mainloop()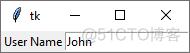
Frame示例
from tkinter import *
root = Tk()
frame = Frame(root)
frame.pack()
bottomframe = Frame(root)
bottomframe.pack( side = BOTTOM )
redbutton = Button(frame, text = "Red", fg = "red")
redbutton.pack( side = LEFT)
greenbutton = Button(frame, text = "Brown", fg="brown")
greenbutton.pack( side = LEFT )
bluebutton = Button(frame, text = "Blue", fg = "blue")
bluebutton.pack( side = LEFT )
blackbutton = Button(bottomframe, text = "Black", fg = "black")
blackbutton.pack( side = BOTTOM)
root.mainloop()结果如下:
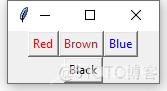
Label示例
用法介绍
from tkinter import *
root = Tk()
label = Label( root, text="Hello, emanlee" ) ## 容器为窗体root;文本为 "Hello, emanlee"
label.pack()
root.mainloop()结果如下:
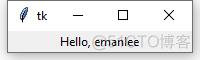
Listbox 示例
from tkinter import *
import tkinter
top = Tk()
Lb1 = Listbox(top)
Lb1.insert(1, "Python")
Lb1.insert(2, "Perl")
Lb1.insert(3, "C")
Lb1.insert(4, "PHP")
Lb1.insert(5, "JSP")
Lb1.insert(6, "Ruby")
Lb1.pack()
top.mainloop()结果如下:
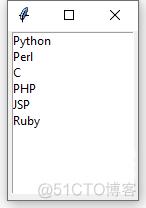
示例
from tkinter import *
import tkinter
top = Tk()
mb = Menubutton ( top, text = "condiments", relief = RAISED )
mb.grid()
mb.menu = Menu ( mb, tearoff = 0 )
mb["menu"] = mb.menu
mayoVar = IntVar()
ketchVar = IntVar()
mb.menu.add_checkbutton ( label = "mayo",
variable = mayoVar )
mb.menu.add_checkbutton ( label = "ketchup",
variable = ketchVar )
mb.pack()
top.mainloop()结果如下:
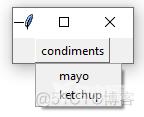
示例
from tkinter import *
def donothing():
filewin = Toplevel(root)
button = Button(filewin, text="Do nothing button")
button.pack()
root = Tk()
menubar = Menu(root)
filemenu = Menu(menubar, tearoff = 0)
filemenu.add_command(label="New", command = donothing)
filemenu.add_command(label = "Open", command = donothing)
filemenu.add_command(label = "Save", command = donothing)
filemenu.add_command(label = "Save as...", command = donothing)
filemenu.add_command(label = "Close", command = donothing)
filemenu.add_separator()
filemenu.add_command(label = "Exit", command = root.quit)
menubar.add_cascade(label = "File", menu = filemenu)
editmenu = Menu(menubar, tearoff=0)
editmenu.add_command(label = "Undo", command = donothing)
editmenu.add_separator()
editmenu.add_command(label = "Cut", command = donothing)
editmenu.add_command(label = "Copy", command = donothing)
editmenu.add_command(label = "Paste", command = donothing)
editmenu.add_command(label = "Delete", command = donothing)
editmenu.add_command(label = "Select All", command = donothing)
menubar.add_cascade(label = "Edit", menu = editmenu)
helpmenu = Menu(menubar, tearoff=0)
helpmenu.add_command(label = "Help Index", command = donothing)
helpmenu.add_command(label = "About...", command = donothing)
menubar.add_cascade(label = "Help", menu = helpmenu)
root.config(menu = menubar)
root.mainloop()结果如下:
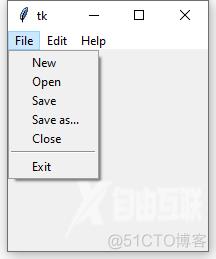
示例
from tkinter import *
root = Tk()
var = StringVar()
label = Message( root, textvariable = var, relief = RAISED )
var.set("Hey!? How are you doing?")
label.pack()
root.mainloop()结果如下:
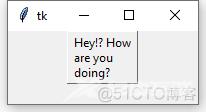
Radiobutton示例
from tkinter import *
def sel():
selection = "You selected the option " + str(var.get())
label.config(text = selection)
root = Tk()
var = IntVar()
R1 = Radiobutton(root, text = "Option 1", variable = var, value = 1,
command = sel)
R1.pack( anchor = W )
R2 = Radiobutton(root, text = "Option 2", variable = var, value = 2,
command = sel)
R2.pack( anchor = W )
R3 = Radiobutton(root, text = "Option 3", variable = var, value = 3,
command = sel)
R3.pack( anchor = W)
label = Label(root)
label.pack()
root.mainloop()结果如下:
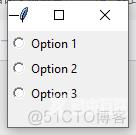
示例
from tkinter import *
def sel():
selection = "Value = " + str(var.get())
label.config(text = selection)
root = Tk()
var = DoubleVar()
scale = Scale( root, variable = var )
scale.pack(anchor = CENTER)
button = Button(root, text = "Get Scale Value", command = sel)
button.pack(anchor = CENTER)
label = Label(root)
label.pack()
root.mainloop()结果如下:
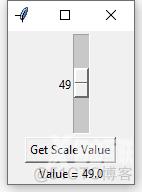
示例
from tkinter import *
root = Tk()
scrollbar = Scrollbar(root)
scrollbar.pack( side = RIGHT, fill = Y )
mylist = Listbox(root, yscrollcommand = scrollbar.set )
for line in range(100):
mylist.insert(END, "This is line number " + str(line))
mylist.pack( side = LEFT, fill = BOTH )
scrollbar.config( command = mylist.yview )
mainloop()结果如下:
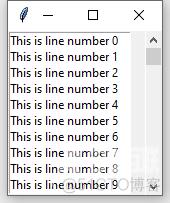
示例
from tkinter import *
root = Tk()
text = Text(root)
text.insert(INSERT, "Hello.....")
text.insert(END, "Bye Bye.....")
text.pack()
text.tag_add("here", "1.0", "1.4")
text.tag_add("start", "1.8", "1.13")
text.tag_config("here", background = "yellow", foreground = "blue")
text.tag_config("start", background = "black", foreground = "green")
root.mainloop()结果如下:
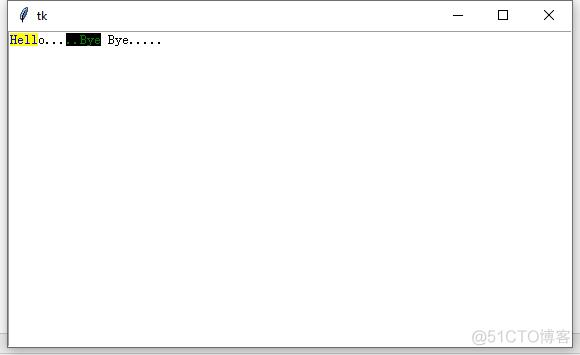
示例
from tkinter import *
root = Tk()
root.title("hello")
top = Toplevel()
top.title("Python")
top.mainloop()结果如下:
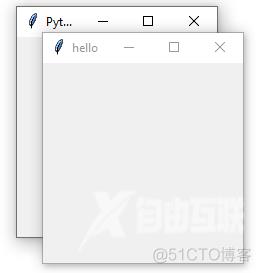
示例
from tkinter import *
master = Tk()
w = Spinbox(master, from_ = 0, to = 10)
w.pack()
mainloop()结果如下:
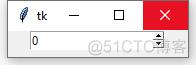
PanedWindow示例
from tkinter import *
m1 = PanedWindow()
m1.pack(fill = BOTH, expand = 1)
left = Entry(m1, bd = 5)
m1.add(left)
m2 = PanedWindow(m1, orient = VERTICAL)
m1.add(m2)
top = Scale( m2, orient = HORIZONTAL)
m2.add(top)
bottom = Button(m2, text = "OK")
m2.add(bottom)
mainloop()结果如下:
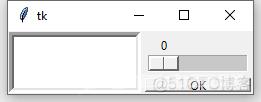
示例
from tkinter import *
root = Tk()
labelframe = LabelFrame(root, text = "This is a LabelFrame")
labelframe.pack(fill = "both", expand = "yes")
left = Label(labelframe, text = "Inside the LabelFrame")
left.pack()
root.mainloop()结果如下:
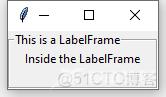
messagebox示例
from tkinter import *
from tkinter import messagebox
top = Tk()
top.geometry("100x100")
def hello():
messagebox.showinfo("Say Hello", "Hello World")
B1 = Button(top, text = "Say Hello", command = hello)
B1.place(x = 35,y = 50)
top.mainloop()结果如下:
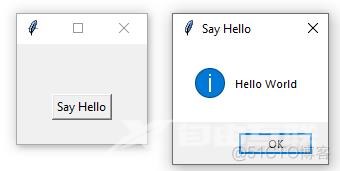
一个简单的综合示例:
from tkinter import * #导入tkinter库
from tkinter import messagebox # 导入messagebox类
top = Tk() #建立窗体,窗体取名top
top.geometry("450x100") # 设置窗体的宽度为450像素,高度100像素
def helloCallBack(): # 定义函数,响应单击按钮的操作
mystr=eval(E1.get())+eval(E2.get()) #获取E1文本框的内容,转换为数值;E2同理;然后相加
msg = messagebox.showinfo( "结果",str(mystr))# 消息框显示结果
L1 = Label(top, text = "数1")#新建标签L1,标签的文本是“数1”
L1.place(x = 20,y = 20) # 把L1放到窗体的(20,20)位置,单位是像素
E1 = Entry(top) #新建文本框E1,E1放在top(窗体)里面
E1.place(x = 50,y = 20)
L2 = Label(top, text = "数2")
L2.place(x = 220,y = 20)
E2 = Entry(top)
E2.place(x = 250,y = 20)
B = Button(top, text = "相加", command = helloCallBack)#command表示按钮单击时的操作
B.place(x = 350,y = 50) # place 的用法
top.mainloop()#保持窗体接受用户操作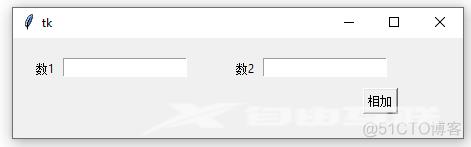
一个简单的综合示例:
from tkinter import * #导入tkinter库
top = Tk() #建立窗体,窗体取名top
def add(): # 定义函数,响应单击按钮的操作
mystr=eval(E1.get())+eval(E2.get()) #获取E1文本框的内容,转换为数值;E2同理;然后相加
E3text.set(mystr)
L1 = Label(top, text = "数1")#新建标签L1,标签的文本是“数1”
L1.grid(row=0,column=0)
E1 = Entry(top) #新建文本框E1,E1放在top(窗体)里面
E1.grid(row=0,column=1)
L2 = Label(top, text = "数2")
L2.grid(row=1,column=0)
E2 = Entry(top)
E2.grid(row=1,column=1)
L3 = Label(top, text = "结果")
L3.grid(row=2,column=0)
E3text=StringVar()
E3 = Entry(top, text=E3text)
E3.grid(row=2,column=1)
B1 = Button(top, text = "相加", command = add)#command表示按钮单击时的操作
B1.grid(row=3,column=0) #
top.mainloop()#保持窗体接受用户操作
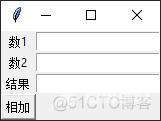
Python Tkinter 三角形面积计算器(实验四)
可以使用 pyinstaller 把py代码转换为 exe 程序,参见:
Write a program that performs arithmetic operations using buttons, as shown in above Figure.
REF
https://www.tutorialspoint.com/python3/python_gui_programming.htm
https://www.runoob.com/python/python-gui-tkinter.html
