默认情况下,电脑任务栏右下角都会显示当前的时间以及日期,方便我们平时查看,可是有不少用户装完 win10系统 之后却发现右下角并没有显示日期,其实不用担心,手动设置一下就出
默认情况下,电脑任务栏右下角都会显示当前的时间以及日期,方便我们平时查看,可是有不少用户装完win10系统之后却发现右下角并没有显示日期,其实不用担心,手动设置一下就出来了,那么win10右下角怎么显示日期呢?有需要的用户们就跟着笔者一起来看看win10 右下角显示日期的步骤。

方法如下:
1、打开电脑后发现电脑的右下角不显示时间日期。

2、鼠标放到下面任务栏。

3、右击任务栏,在出来的菜单里面点击【任务栏设置】。
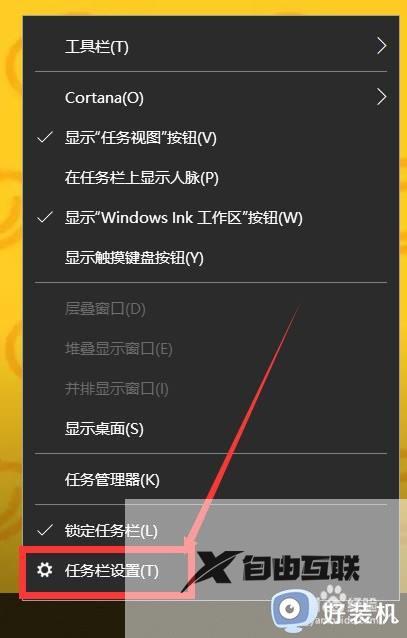
4、在任务栏的通知区域找到【打开或关闭系统图标】。
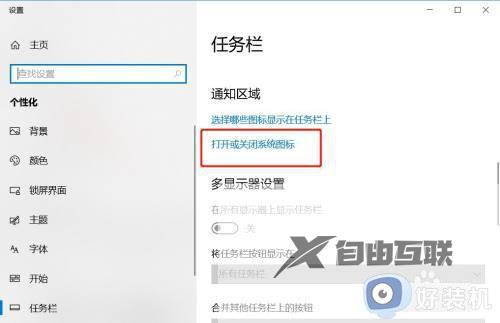
5、在里面找到时钟,可以看到时钟右边的开关是关闭状态。
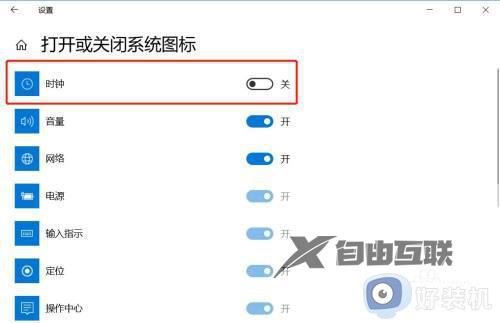
6、开启时钟的开关。
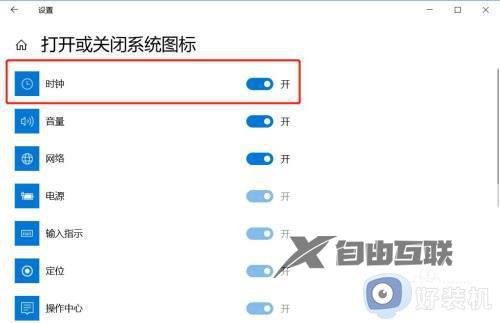
7、回到桌面就可以看到右下角时间日期已经显示出来了。

通过上述方法操作之后,就会发现win10系统右下角的日期显示出来了,有需要的用户们可以学习上述方法来操作即可。
