微软最新推出的win11系统,不仅在外观上进行了全面升级,还在音效方面带来了全新的体验,其中,引人注目的就是win11电脑空间音效怎么打开的方法。通过设置,用户可以在听音乐、观
微软最新推出的win11系统,不仅在外观上进行了全面升级,还在音效方面带来了全新的体验,其中,引人注目的就是win11电脑空间音效怎么打开的方法。通过设置,用户可以在听音乐、观看电影或玩游戏时享受更加沉浸式的音效效果。接下来我们将为大家介绍win11空间音效关闭如何打开的教程。
开启方法:
1、按Win键,或点击任务栏上的开始图标,再点击已固定应用下的设置。
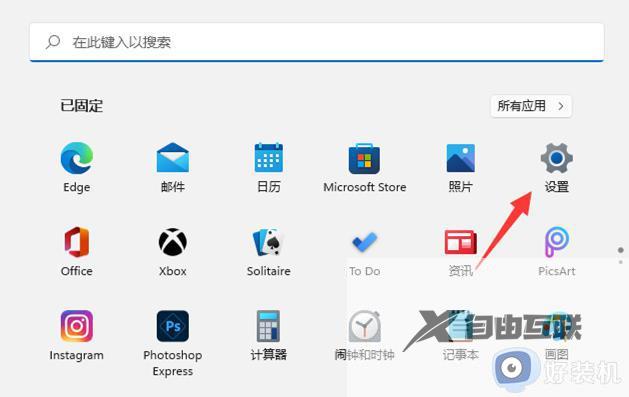
2、系统设置窗口,找到并点击声音(音量级别、输出、输入、声音设备)。
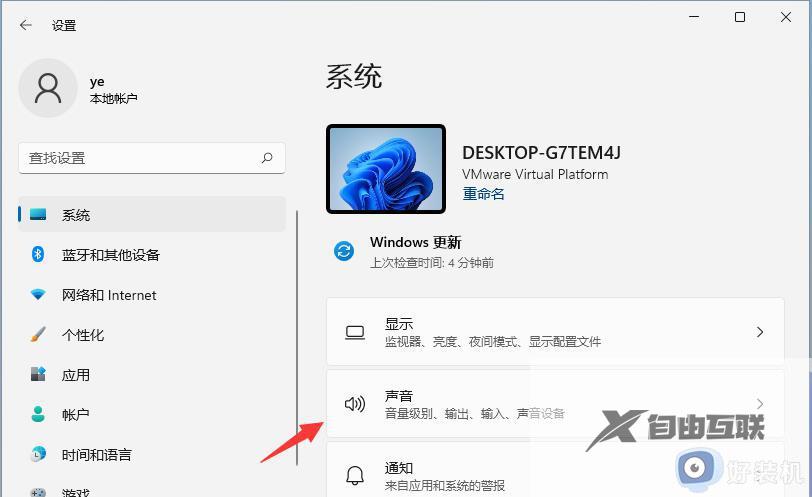
3、当前路径为:系统 》 声音,选择扬声器设备,进入属性界面。
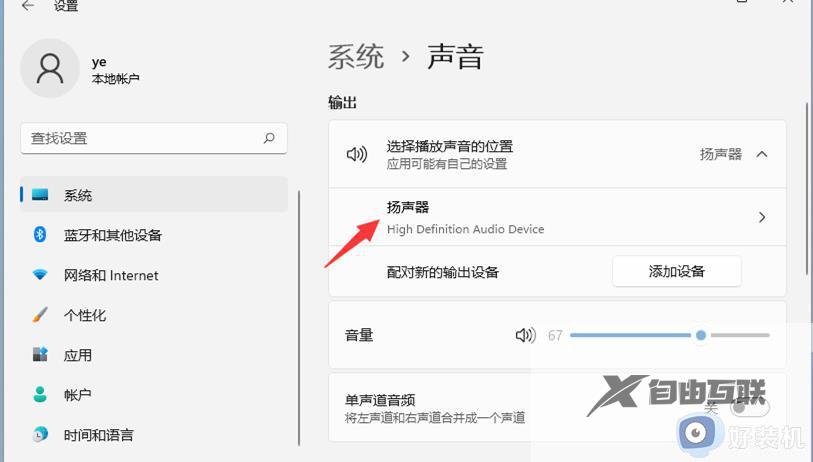
4、空间音效下,将类型(选择模拟现实环境的沉浸式音频体验3D空间音效)开关打开,也可以点击从 Microsoft Store 获取更多空间音效应用。
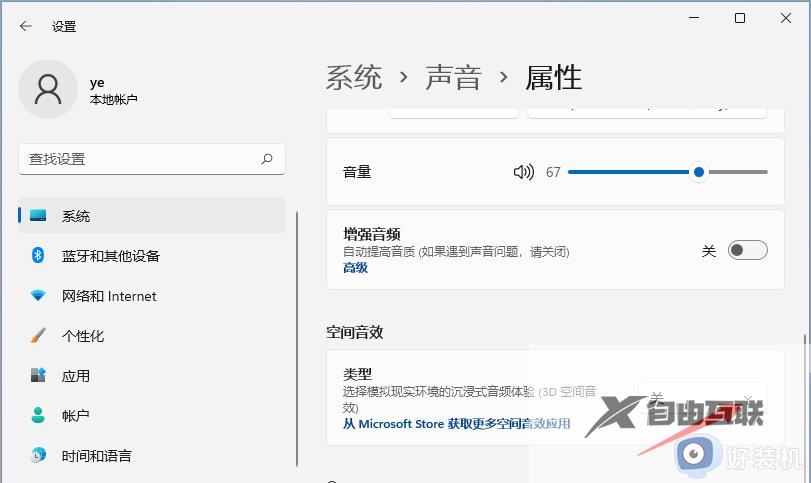
以上是Win11开启空间音效的方法的全部内容,如果您遇到此问题,您可以按照本文的步骤解决,方法简单快捷。
