许多用户在长时间操作win7系统的过程中,偶尔也会因为一些不正当的操作而导致电脑启动故障的情况,例如有用户的win7电脑在开机时就莫名出现power意外终止必须立刻重启的问题,对此win7power意外终止不断重启怎么办呢?在文本中小编就给大家介绍一篇win7power意外终止必须立刻重启解决方法。
步骤一、备份系统数据
1、首先将U盘插入到电脑,开机后立即按F12按键进入启动菜单。

2、此时在启动菜单界面,我们使用键盘的上下箭头选择usb hdd我们的u盘设备。

3、此时就会进入到U盘启动盘的画面,我们选择win8 pe进入,回车。
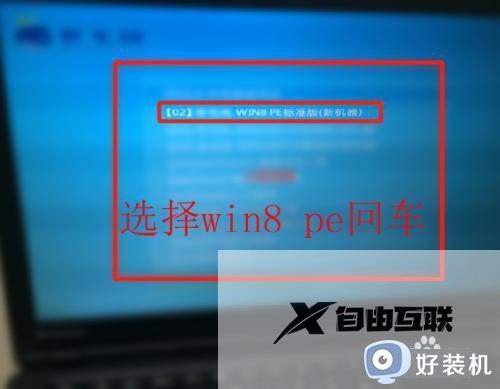
4、然后电脑就会加载相应的启动文件,进入到win8 pe系统,等待进去即可。
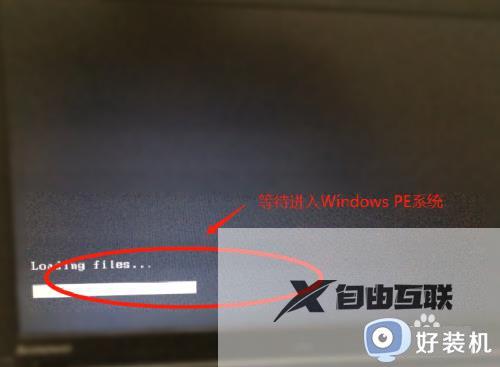
5、当电脑进入pe系统之后(里面操作方法和正常系统操作一样),我们打开计算机,找到c盘,将c盘桌面、文档和收藏夹等重要数据进行备份,将其拷贝到其它磁盘或者U盘里面即可(切记,安装系统一定要将数据拷贝出来,以免不必要的损失)
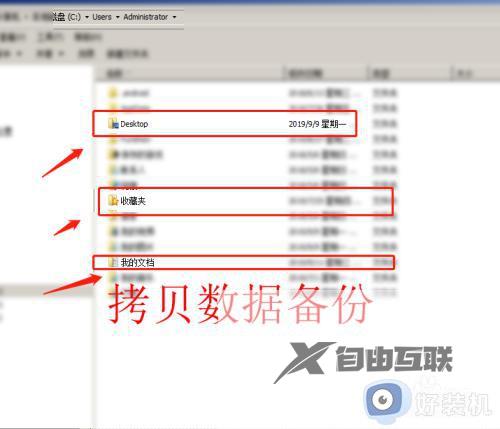
步骤二、在pe下面重新安装系统
1、重复第二步操作,进入pe系统,然后在pe系统里面,双击打开桌面上的ghost程序,然后在打开的界面,用鼠标点击ok。

2、再用鼠标点击左边的local->partion->from image(意思是本地,硬盘、从镜像文件还原)

3、在打开的界面,我们用鼠标点击下拉框,浏览ghost系统镜像文件的位置,这里我们浏览之前存放在移动硬盘里面的系统镜像文件即可(镜像文件以gho结尾)

4、当找到镜像文件后,我们双击即可,在后面的菜单里面我们选择本地硬盘(看硬盘大小和名称,千万不要选择自己移动硬盘了),再选择第一主分区c盘。

5、当回车之后,后面我们再选择yes进行还原系统操作。
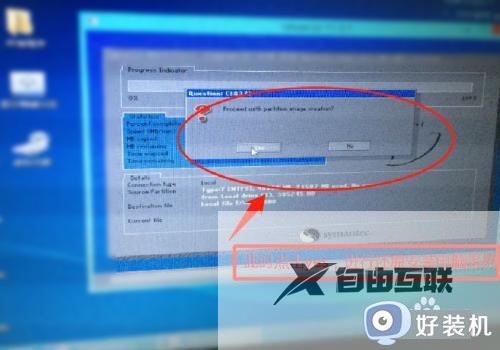
6、这样系统就开始进行系统还原操作了,下面会现象相关的镜像文件大小,所需要的时间,以及进度条等等。

7、当100%完成以后,会提示我们重启,我们选择reset computer重启电脑即可。
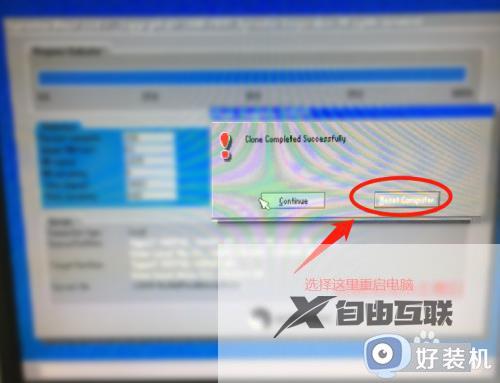
8、重启之后电脑就开始进行安装系统操作,我们等待它自动安装完成,大概需要10分钟左右。
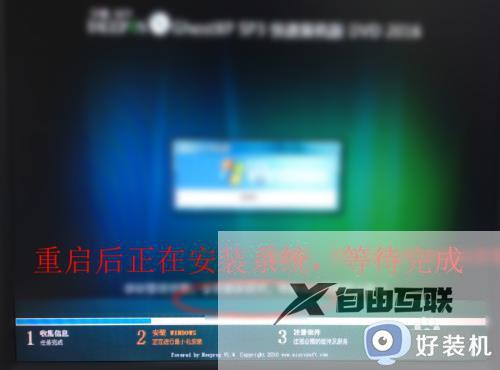
9、最后当系统安装完成以后,就可以进入到电脑桌面了。

本文就是小编教大家的win7power意外终止必须立刻重启解决方法了,如果你电脑有出现类似的情况,那么就可以根据小编的操作来进行解决,非常的简单快速,一步到位。
【转自:香港高防 http://www.558idc.com/stgf.html转载请说明出处】