平时大家在使用windows11系统时看到重要内容会截图保存,截图方式很多种,现在基本系统也内置有截图工具的,可以对屏幕各个区域进行截图,那么Windows11系统上怎么截图?关于此疑问
平时大家在使用windows11系统时看到重要内容会截图保存,截图方式很多种,现在基本系统也内置有截图工具的,可以对屏幕各个区域进行截图,那么Windows11系统上怎么截图?关于此疑问,下面和大家带来Windows11系统截图的四种操作方法。
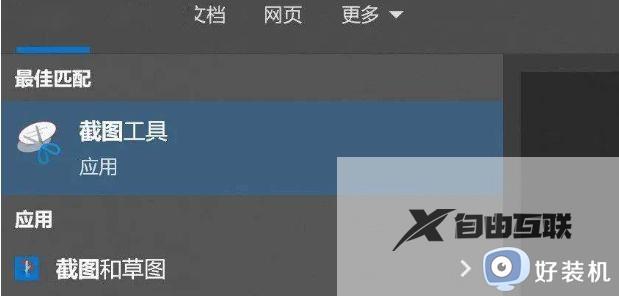
方法一、系统自带截图工具
1、点击开始菜单,应用里面找到Win11系统自带的截图工具。
2、可以通过快捷键Win+Shift+S开始截图。
3、点击右上方…设置截图工具。
4、自由设置截图。
5、截图完成,然后按开始菜单,找到画图工具。
6、打开画图工具,通过Ctrl+V得到所截的图片。然后点击文件,保存图片即可。
方法二、游戏截图工具
1、首先点击开始菜单,然后找到其中的设置;
2、在设置界面中找到游戏并点击选择进入,游戏设置界面左侧中选择游戏栏,在游戏栏的右侧找到进行屏幕截图,然后就可以自定义屏幕截图快捷键了。
方法三、printscreen键
键盘上的printscreen键按下后可以截取整个屏幕,但也需要通过粘贴到画图工具进行保存。

方法四、第三方软件
Qq、钉钉、微信等通讯工具的截图快捷键是ctrl+alt+a,浏览器的截图快捷键是ctrl+shift+x。
以上分享Windows11系统截图的操作方法,大家可以随意截取电脑屏幕页面保存,有需要的一起来操作设置。
