打印机是我们工作生活中必不可少的设备,在使用深度技术win10系统时,我们有时会遇到打印机错误状态的问题,这给我们的工作和生活带来了一定的困扰。多数用户都不知道win10打印机
打印机是我们工作生活中必不可少的设备,在使用深度技术win10系统时,我们有时会遇到打印机错误状态的问题,这给我们的工作和生活带来了一定的困扰。多数用户都不知道win10打印机错误状态怎么办,那么我们应该如何进行检修和修复呢?本文将为大家介绍win10打印机错误状态提示怎么处理的教程。
方法一、
1、首先关闭目前电脑上正在使用的打印机。

2、鼠标右键点击计算机图标,在菜单中选择管理。
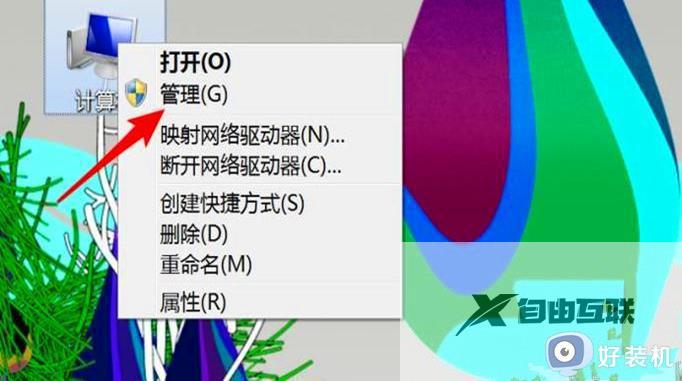
3、点击左侧的服务,并且找到print spooler。
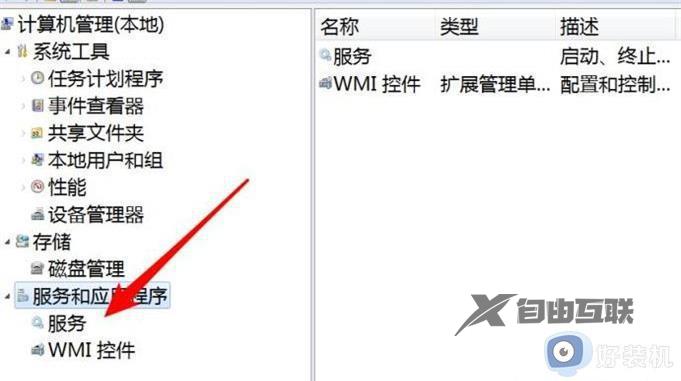
4、之后右键点击该服务,并点击菜单上的属性。
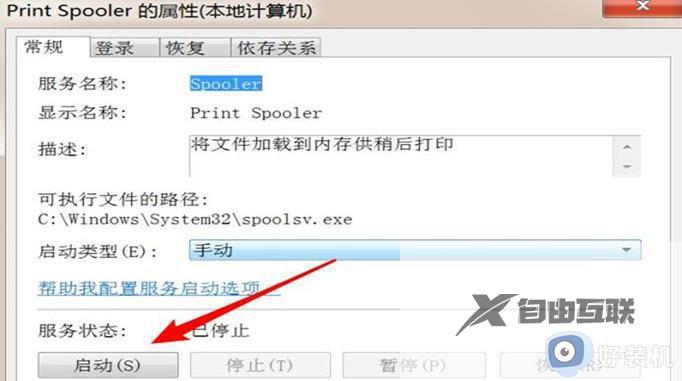
5、打开属性窗口后,点击启动。
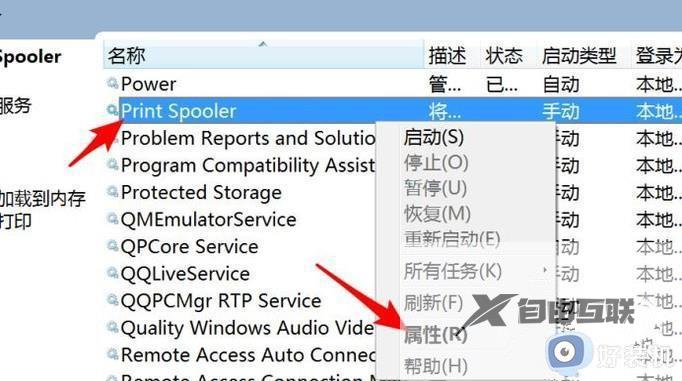
方法二、
1、单击系统中的Windows开始菜单,指向设置,单击打印机,打开打印机窗口。
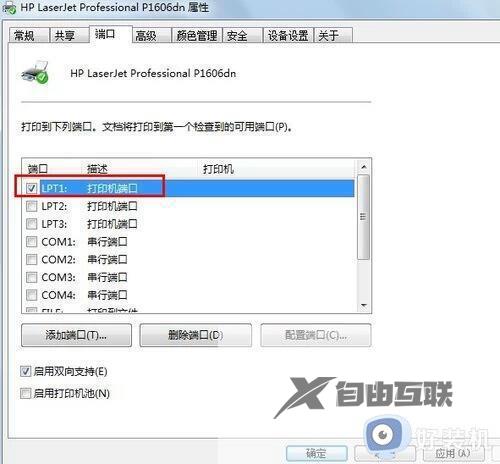
2、右键单击打印机图标,单击选择设置为默认打印机。
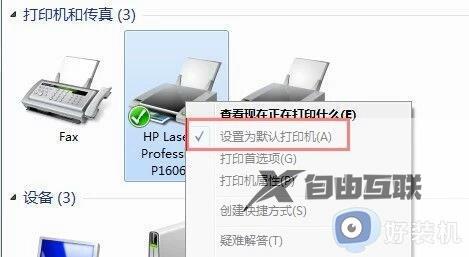
方法三、
1、在打印机窗口,右键单击打印机图标,再单击打印机属性选择。
2、单击细致资料选项卡,在打印到以下端口框中,确保这个端口已经准确连接。最常用的端口设置为LPT1,也有打印机使用USB端口。
以上就是关于win10打印机错误状态怎么处理的全部内容,如果您遇到相同情况,可以按照小编的方法解决问题。
