如今win10专业版系统已经成为了许多人使用的首选,有时候我们可能会遇到开机速度慢的问题,这不仅影响了我们的工作效率,还让我们感到不便。许多用户都不懂win10开机速度慢如何处
如今win10专业版系统已经成为了许多人使用的首选,有时候我们可能会遇到开机速度慢的问题,这不仅影响了我们的工作效率,还让我们感到不便。许多用户都不懂win10开机速度慢如何处理,在本文中,我们将为大家介绍一些调整方法,帮助您解决开机速度慢的困扰,下面就来看看win10开机速度慢怎么设置的教程。
如何解决win10开机速度慢的问题:
方法一:
1、在搜索框输入控制面板,点击运行。
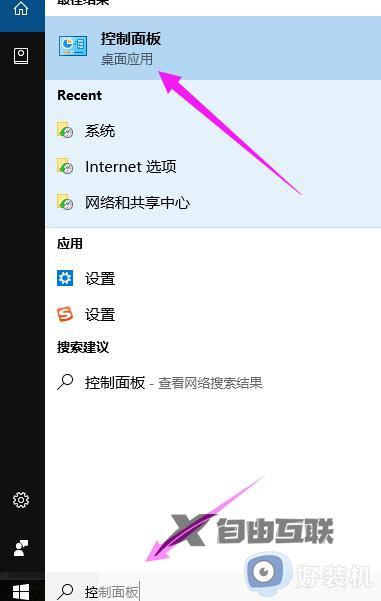
2、将查看方式选为大图标,然后找到电源选项。
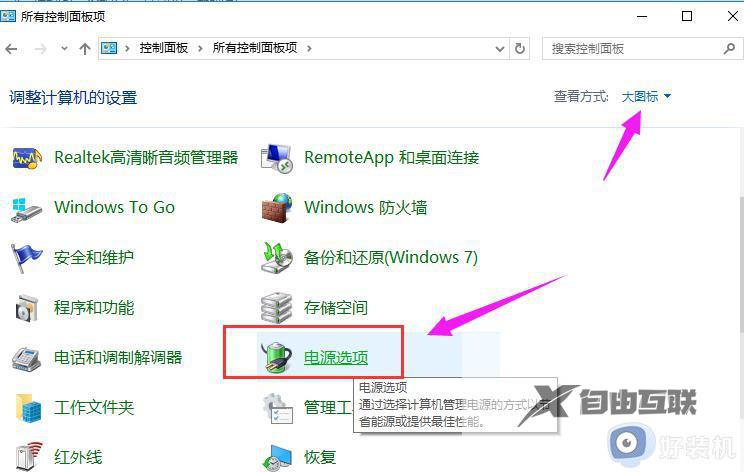
3、点击选择电源按钮的功能。
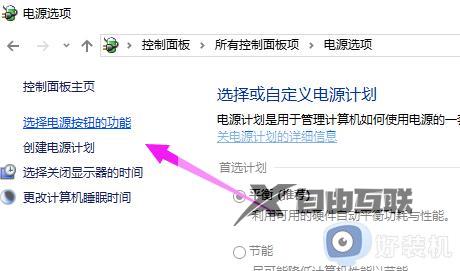
4、点击更改当前不可用的设置。
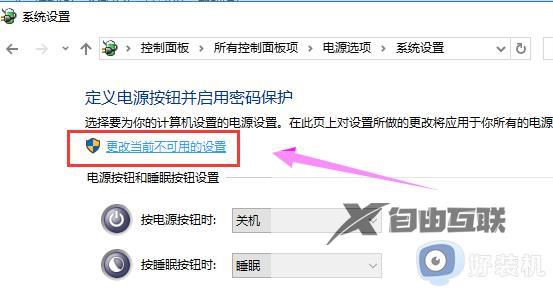
5、找到关机设置里面的启用快速启动,并进行勾选,点击保存修改
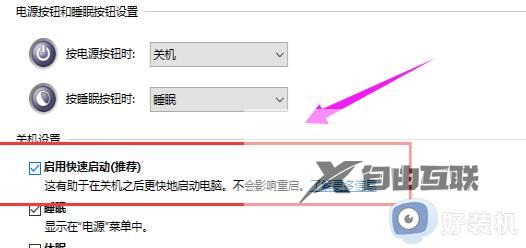
方法二:
1、按win+r组合键弹出运行框,输入gpedit.msc,点击确定
2、在左边的框框内,找到管理模板。
3、再找到系统,选择关机。
4、点击要求使用快速启动。
5、在要求使用快速启动界面下,选择已启用。
以上就是win10开机速度慢的调整方法的全部内容,碰到同样情况的朋友们赶紧参照小编的方法来处理吧,希望能够对大家有所帮助。
