在win10系统中,我们经常需要批量修改文件的后缀名,无论是为了统一格式,还是为了方便分类管理,修改后缀名都是一个常见的需求。由于手动一个一个修改费时间,所以就有用户咨
在win10系统中,我们经常需要批量修改文件的后缀名,无论是为了统一格式,还是为了方便分类管理,修改后缀名都是一个常见的需求。由于手动一个一个修改费时间,所以就有用户咨询小编win10怎么批量修改文件名后缀,接下来,我们将介绍win10如何一键修改文件名后缀的方法。
批量修改方法:
1、新建一个文件夹,将所有需要修改后缀名的文件都移进去。
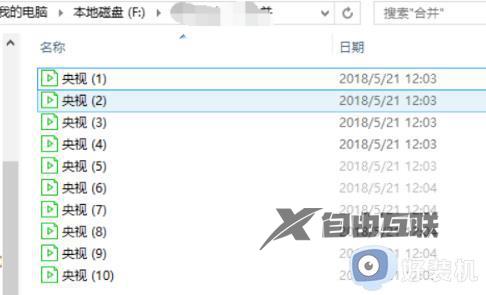
2、接着点击上方工具栏中的"查看"选项,将下方中的"文件扩展名"勾选上。
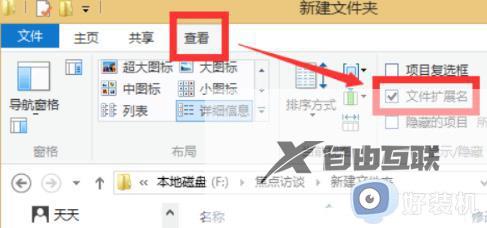
3、然后在文件夹中新建一个txt文本,在其中输入修改命令,这里以批量修改"flv"为"mp4"为例,输入ren *.flv *.mp4。注意*号前面有一个空格。
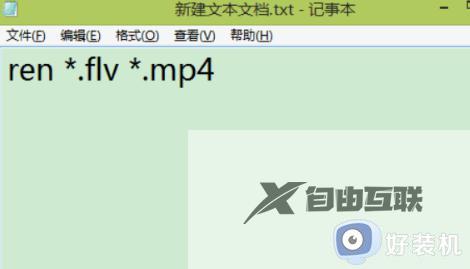
4、将txt文本保存并将后缀名改为".bat"。
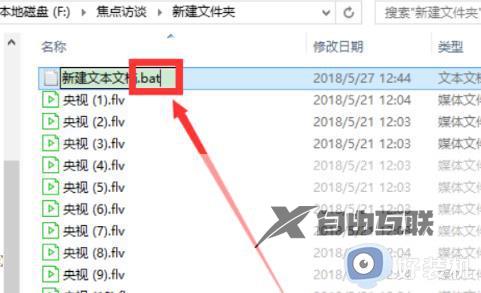
5、在弹出的提示窗口中点击"是"。
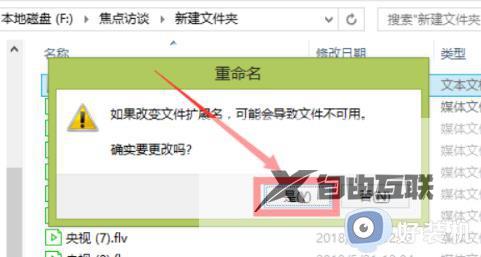
6、最后双击运行".bat"文件,即可将这些文件的后缀名改为"mp4"。
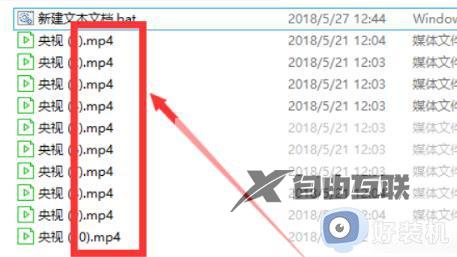
以上就是Win10如何批量修改文件后缀名的全部内容,如果你也遇到了相似的情况,可以参照小编的方法来处理,希望这篇文章对大家有所帮助。
