我们有时需要修改win11电脑的环境变量才能够让一些应用程序能够在win11电脑上正常运行,有些用户就想要配置win11电脑的环境变量,却不知道win11配置环境变量的具体操作步骤是什么。
我们有时需要修改win11电脑的环境变量才能够让一些应用程序能够在win11电脑上正常运行,有些用户就想要配置win11电脑的环境变量,却不知道win11配置环境变量的具体操作步骤是什么。今天小编就给大家带来win11环境变量怎么配置,操作很简单,大家跟着我的方法来操作吧。
推荐下载:win11专业版
方法如下:
第一步、首先输入win+R,打开运行框。

第二步、然后在里面输入命令:control system。
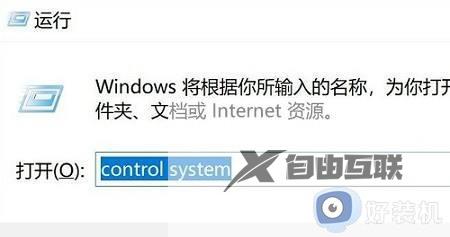
第三步、在打开的系统信息界面中,选择左侧菜单的高级系统设置。

第四步、随后在打开的系统属性窗口选择下方的环境变量选项。
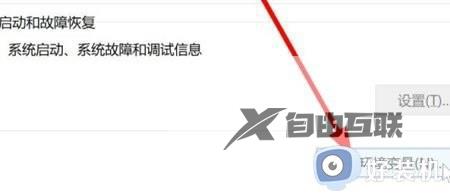
第五步、最后在打开的环境变量中,即可根据需求进行相关的设置。
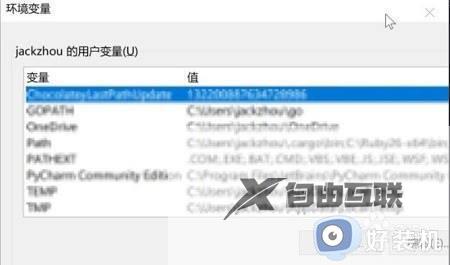
以上就是win11环境变量怎么配置的全部内容,如果有遇到这种情况,那么你就可以根据小编的操作来进行解决,非常的简单快速,一步到位。
