很多人都喜欢连接无线wifi网络来进行上网,那么就要先找到wifi选项也就是wlan才可以进行连接,可是有不少用户升级 win11系统 之后,却遇到没有wifi选项,也就是wlan不见了,不知道该怎
很多人都喜欢连接无线wifi网络来进行上网,那么就要先找到wifi选项也就是wlan才可以进行连接,可是有不少用户升级win11系统之后,却遇到没有wifi选项,也就是wlan不见了,不知道该怎么办才好,大家别担心,有遇到一样情况的用户们可以跟着小编一起来看看win11的wifi选项不见了的详细解决方法。
方法一、
1、首先打开win11桌面,再右击下方任务栏空白处选择任务栏设置打开。

2、选择左侧任务栏中的任务栏功能选项。
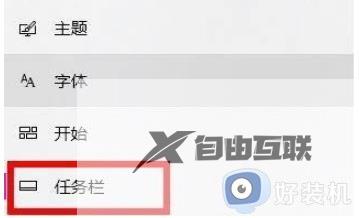
3、在下拉之后就可以看到通知区域,选择选择哪些图标显示在任务栏上。
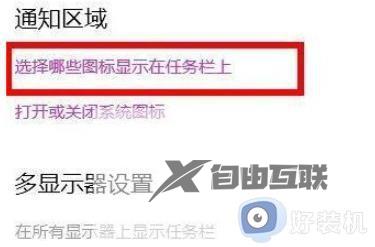
4、最后就可以看到下方中有网络设置,将后面的开关打开即可,这样就可以打开wifi选项连接上网了。
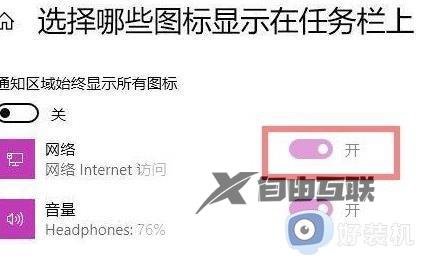
方法二、
1、首先点击开始菜单,搜索服务;
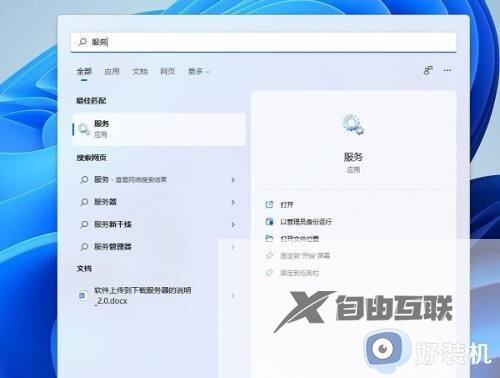
2、找到WLAN AutoConfig,右键点击选择启动;
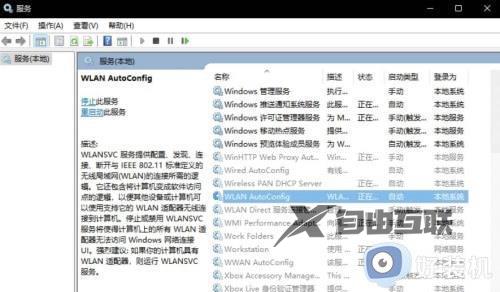
3、最后win11右下角网络连接里的WiFi图标就回来了。
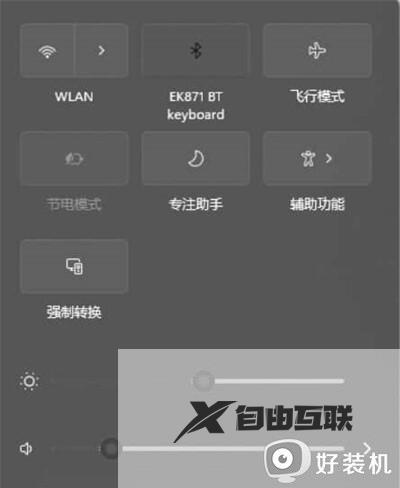
方法三、
1、如果是驱动原因,需要联系电脑商家提供一个驱动升级文件,然后右键点击以管理员身份运行;
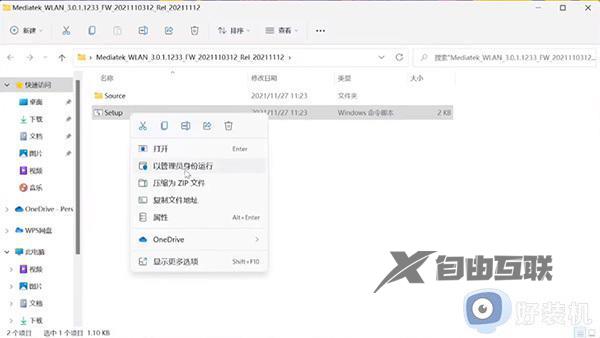
2、依次点击设备管理器-网络适配器-MedaTek Wi-Fi6 MT7921 Wireless LAN Card,右键点击属性查看;
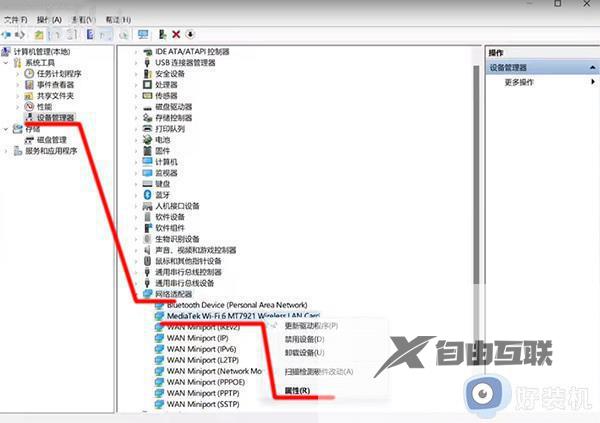
3、这样升级完成后,就不会出现wifi功能不见的情况了。
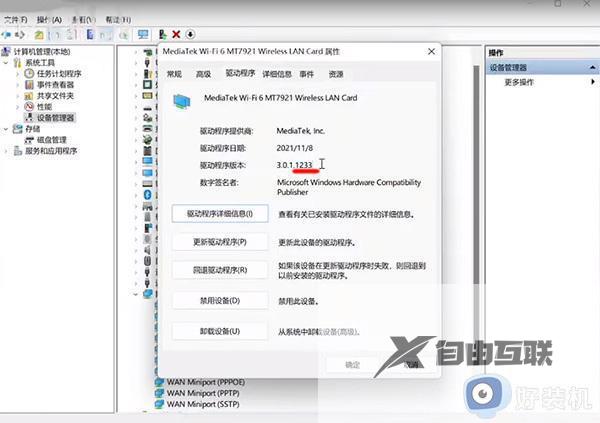
方法四、
1、首先打开开始菜单,进设置页面。
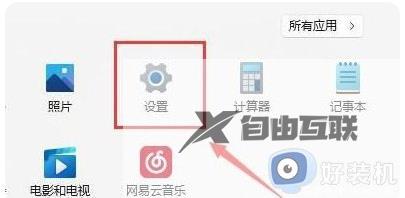
2、接着进入到疑难解答功能。

3、点击其他疑难解答进行查看。
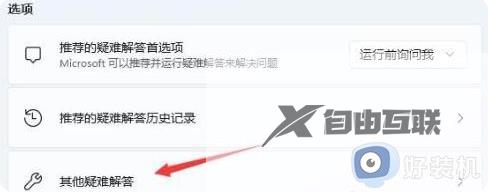
4、点击一下internet连接右侧的运行按钮,系统会自动处理win11wifi功能消失的问题。
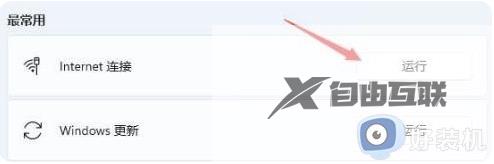
关于win11电脑没有wifi选项的详细解决方法就给大家讲述到这里了,有遇到相同情况的用户们可以学习上述方法步骤来进行解决吧。
【转自:外国服务器 http://www.558idc.com/shsgf.html转载请说明出处】